Có thể bạn chưa biết nhưng Microsoft cũng khá ưu ái cộng đồng mã nguồn mở. Bằng chứng là một số phần mềm của Microsoft có sẵn trên Linux, bao gồm .NET và SQL. Dưới đây Taimienphi.vn sẽ hướng dẫn bạn cách cài đặt Microsoft SQL Server trên Ubuntu.
Nếu mục đích của bạn là thử nghiệm, bạn có thể tham khảo bài viết cách cài Ubuntu trong VMware sau đó thực hiện các bước cài đặt Microsoft SQL Server trên Ubuntu dưới đây của Taimienphi.vn để đảm bảo không gặp bất cứ sự cố nghiêm trọng nào trong quá trình thực hiện.
Yêu cầu
- Thiết bị mà bạn muốn cài đặt SQL có RAM tối thiểu 4GB.
- Máy tính của bạn phải chạy Ubuntu 16.04 hoặc 16.10.
Cài đặt SQL
Đảm bảo máy tính chạy Ubuntu của bạn đã được cập nhật:
sudo apt-get update && sudo apt-get upgrade && sudo apt-get dist-upgrade
Sau đó thêm repo SQL:
curl https://packages.microsoft.com/keys/microsoft.asc | sudo apt-key add -
Đăng ký repo Microsoft Ubuntu:
curl https://packages.microsoft.com/config/ubuntu/16.04/mssql-server.list | sudo tee /etc/apt/sources.list.d/mssql-server.list
Cập nhật repo:
sudo apt-get update
Cài đặt SQL:
sudo apt-get update
Lệnh trên sẽ bắt đầu cài đặt SQL:
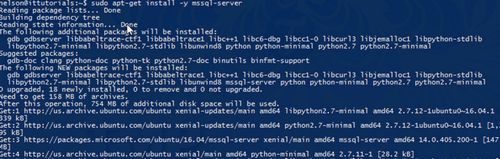
Chạy lệnh thiết lập dưới đây để kết thúc quá trình cài đặt Microsoft SQL Server trên Ubuntu :
sudo /opt/mssql/bin/mssql-conf setup
Sau đó nhấn Y để chấp nhận các điều khoản thỏa thuận.
Tiếp theo nhập mật khẩu tài khoản SA của bạn.
Thao tác trên để kết thúc quá trình cài đặt.
Mở cổng 1433 trên Ubuntu Firewall:
sudo ufw allow 1433

Kết nối với máy chủ bằng tiện ích dòng lệnh
Để kết nối với máy chủ bằng tiện ích dòng lệnh, bạn phải có gói mssql-tools. Để cài đặt gói mssql-tools trên Ubuntu, bạn chạy lệnh dưới đây vào cửa sổ Terminal:
curl https://packages.microsoft.com/keys/microsoft.asc | sudo apt-key add -
Đăng ký repo với Microsoft:
curl https://packages.microsoft.com/config/ubuntu/16.04/prod.list | sudo tee /etc/apt/sources.list.d/msprod.list
Cập nhật nguồn và cài đặt gói bằng lệnh:
sudo apt-get update && sudo apt-get install mssql-tools unixodbc-dev
Thêm mssql-tools vào đường dẫn bash:
echo 'export PATH="$PATH:/opt/mssql-tools/bin"' >> -/.bash_profile
echo 'export PATH="$PATH:/opt/mssql-tools/bin"' >> -/.bashrc source -/.bashrc
Để kết nối với cơ sở dữ liệu, bạn sử dụng lệnh:
sqlcmd -S localhost ( or the IP address of the server ) -U SA
Và bạn sẽ được thông báo nhập mật khẩu tài khoản SA.
Để tạo cơ sở dữ liệu, nhập lệnh:
CREATE DATABASE testdb;
GO
Để xem cơ sở dữ liệu trên máy chủ, nhập lệnh:
SELECT Name from sys.Databases;
GO
Để kết thúc phiên, chỉ cần nhập QUIT. Cú pháp khá giống với MYSQL.
Kết nối với máy chủ bằng Microsoft Management Studio
Để quản lý máy chủ trên máy tính Windows 10, bạn có thể sử dụng Microsoft Management Studio.
Tải Microsoft Management Studio về máy và cài đặt tại đây : Download Microsoft Management Studio

Quá trình cài đặt diễn ra nhanh hay chậm phụ thuộc vào cấu hình máy tính của bạn.

Sau khi quá trình cài đặt kết thúc, tìm và mở Microsoft SQL Server Management Studio. Nhập IP address vào khung Ubuntu name, chọn SQL Server Authentication từ menu Authentication. Nhập tên đăng nhập và mật khẩu tài khoản SA của bạn vào đó.

Như vậy là bạn đã có thể kết nối với máy chủ thành công.

https://thuthuat.taimienphi.vn/cai-dat-microsoft-sql-server-tren-ubuntu-31489n.aspx
Trên đây Taimienphi.vn vừa hướng dẫn bạn cách cài đặt Microsoft SQL Server trên Ubuntu. Trong chỉ có thể cài đặt Microsoft SQL Server mà trên Ubuntu, bạn có thể cài được những phần mềm khác chỉ với vài thao đơn giản, bạn đọc có thể tham khảo thêm cách cài Java trên Ubuntu để biết rõ hơn cách cài đặt Java. Mọi ý kiến thắc mắc, đóng góp vui lòng để lại trong phần bình luận bên dưới bài viết.