Trong trường hợp nếu Mac hoạt động không đúng cách hoặc hoạt động chậm dần, bạn có thể nghĩ đến việc thực hiện cài đặt sạch macOS để khắc phục lỗi. Tham khảo tiếp bài viết dưới đây của Taimienphi.vn để biết cách thực hiện.
Trong bài viết dưới đây Taimienphi.vn sẽ hướng dẫn bạn cách cài đặt sạch macOS cũng khá giống với cách xóa và cài lại macOS. Lưu ý trong bài viết này chúng tôi sẽ hướng dẫn thực hiện cài đặt sạch macOS Mojave, tuy nhiên bạn cũng có thể áp dụng để cài đặt sạch các phiên bản macOS High Sierra, Sierra, El Capitan, Mojave, Yosemite hoặc một số phiên bản Mac OS X cũ hơn.

Cách cài đặt sạch macOS
Yêu cầu
Để thực hiện cài đặt sạch macOS, trước hết bạn cần chuẩn bị một ổ USB dung lượng 15GB hoặc nhiều hơn để lưu trữ file cài đặt phiên bản macOS. Lưu ý trước khi định dạng ổ USB để giải phóng dung lượng trống, tiến hành cóp và lưu trữ các dữ liệu quan trọng của bạn lên các dịch vụ lưu trữ đám mây.
Ngoài ra bạn cũng cần phải có quyền truy cập Admin trên máy Mac.
Cuối cùng, trước khi bắt đầu quá trình thực hiện, đừng quên sao lưu các dữ liệu của bạn để để phòng các trường hợp xấu, sự cố có thể xảy ra. Tham khảo bài viết cách sao lưu máy Mac trên Taimienphi.vn để biết cách thực hiện nhé.
Định dạng ổ USB
Ổ USB lưu trữ file cài đặt phiên bản macOS mà bạn muốn cài đặt phải được định dạng là phân vùng Mac OS Extended (Journaled).
Để định dạng ổ USB, bạn truy cập Applications =>Utilities và mở Disk Utility.
Chọn ổ USB của bạn rồi click chọn Erase (tên của ổ USB phải là Untitled).
Tiếp theo trong mục Format, bạn chọn là Mac OS Extended (Journaled).
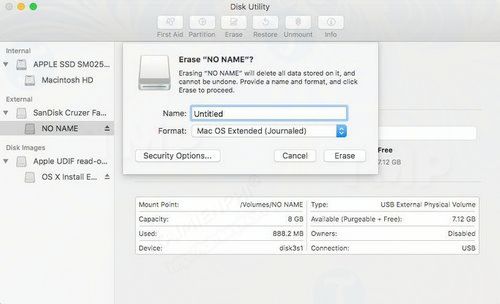
Nếu Mac của bạn sử dụng định dạng hệ thống tập tin APFS (nếu đang chạy macOS High Sierra hoặc Mojave), chỉ cần chọn APFS từ danh sách tùy chọn là xong.
Nếu có sẵn, tại tùy chọn Scheme options, bạn chọn GUID Partition Map, sau đó click chọn Erase =>Done.
Tải file cài đặt Mojave
Nếu chỉ là cài đặt lại phiên bản macOS mới nhất, các bước thực hiện sẽ đơn giản hơn rất nhiều, chỉ cần truy cập Mac App Store, nhập tên phiên bản hệ điều hành macOS mới nhất (trong hướng dẫn này là macOS Mojave).
Click chọn Download hoặc Get (tùy thuộc phiên bản Mac App Store mà bạn đang sử dụng) để tải xuống file cài đặt.

Trên màn hình bạn sẽ nhận được thông báo nói rằng phiên bản macOS này đã được cài đặt trên máy tính và hỏi bạn có muốn tiếp tục hay không. Nhiệm vụ của bạn là click chọn Continue, sau đó nhập Apple ID mà mật khẩu để tiếp tục.
Lưu ý: kích thước file cài đặt khá năng, cụ thể file cài đặt Mojave rơi vào khoảng 5.7GB, vì vậy quá trình tải xuống có thể mất nhiều thời gian.
Sau khi quá trình tải xuống hoàn tất, trình cài đặt sẽ tự động khởi động, nhấn Command + Q để thoát khỏi trình cài đặt.
Bước tiếp theo tìm kiếm file cài đặt (file sẽ nằm trong thư mục Applications, hoặc bạn có thể tìm kiếm thông qua Spotlight bằng cách nhấn Command + Space, nhập Mojave vào khung Search là xong).
Nếu cài đặt macOS Mojave, bạn có thể bỏ qua bước hướng dẫn tải file cài đặt các phiên bản Mac OS X cũ hơn dưới đây.
Tải file cài đặt các phiên bản Mac OS X cũ hơn
Đối với các phiên bản Mac OS X cũ hơn, việc tải file cài đặt sẽ khó khăn hơn vì Apple không cung cấp các file cài đặt phiên bản hệ điều hành cũ trên Mac App Store.
Tuy nhiên bạn có thể tìm thấy file cài đặt một số phiên bản macOS cũ trong phần Purchased (đã mua) trên App Store. Đăng nhập Mac App Store bằng Apple ID, sau đó click chọn Purchased từ menu ở góc trên cùng.
Cuộn qua danh sách các ứng dụng mà bạn đã mua hoặc tải xuống miễn phí để tìm kiếm các phiên bản Mac OS X cũ mà bạn muốn cài đặt, sau đó click chọn Download để tải xuống.

Tuy nhiên cách này cũng có một số hạn chế, và thậm chí là không được hiệu quả:
- Nếu đã cài đặt phiên bản Mojave trên Mac, bạn không thể tải xuống các phiên bản Mac OS X cũ hơn trên Mac App Store.
- Nếu đang chạy hệ điều hành macOS High Sierra, bạn không thể tải phiên bản về máy thông qua App Store.
- Ngoài ra có thể bạn sẽ không tìm thấy phiên bản macOS mà bạn đã mua trong mục Purchased trên App Store.
- Cuối cùng, chắn chắn bạn sẽ không thể tìm thấy phiên bản macOS trong mục Purchased nếu như bạn chưa bao giờ cài đặt phiên bản đó.
Tạo ổ USB Bootable
Bước tiếp theo bây giờ là tạo ổ USB Bootable để cài đặt macOS trên Mac từ ổ USB. Trong phần hướng dẫn dưới đây Taimienphi.vn sẽ hướng dẫn bạn cách tạo ổ USB Bootable bằng cách sử dụng Terminal.
Cắm ổ USB của bạn với Mac, và phải đảm bảo tên ổ USB là Untitled, nếu chưa bạn sẽ phải thực hiện thêm bước đổi tên.

Tạo ổ USB Bootable bằng Terminal
Để mở ứng dụng Terminal trên Mac, bạn nhấn Command + Space và nhập từ khóa từ kiếm terminal vào khung tìm kiếm.
Tiếp theo sao chép và dán dòng lệnh dưới đây vào cửa sổ Terminal:
sudo /Applications/Install\ macOS\ Mojave.app/Contents/Resources/createinstallmedia --volume /Volumes/Untitled -- /Applications/Install\ macOS\ Mojave.app

Nhấn Return, sau đó nhập mật khẩu của bạn vào.
Sau khi ổ USB Bootable đã sẵn sàng, trên màn hình bạn sẽ nhìn thấy từ Done. Quá trình này có thể mất một khoảng thời gian.
Cài đặt macOS Mojave từ ổ USB Bootable
Bước cuối cùng là thực hiện cài đặt sạch macOS Mojave từ ổ USB Bootable.

Kết nối ổ USB Bootable của bạn với Mac, sau đó mở hoặc khởi động lại Mac đồng thời nhấn và giữ phím Option (phím Alt trên Windows) trong quá trình khởi động. Thao tác này để mở cửa sổ Startup Manager, tại đây bạn có thể lựa chọn cài đặt macOS từ ổ USB Bootable.
Chọn Disk Utility, sau đó chọn ổ cứng của bạn rồi chọn Erase.
Quay trở lại cửa sổ chính, chọn Install macOS.
Sau khi quá trình cài đặt hoàn tất, bạn có thể khôi phục lại các ứng dụng và cài đặt từ bản sao lưu.
https://thuthuat.taimienphi.vn/cach-cai-dat-sach-macos-39585n.aspx
Như vậy bài viết trên đây Taimienphi.vn vừa hướng dẫn bạn cách cài đặt sạch macOS. Nếu có bất kỳ thắc mắc hoặc chỗ nào cần giải đáp, bạn đọc có thể để lại ý kiến của mình trong phần bình luận bên dưới bài viết nhé, Taimienphi.vn sẽ giải đáp các thắc mắc của bạn sớm nhất có thể.