Giả sử bạn vừa mua Macbook mới và muốn bán Macbook cũ đi. Nhưng vấn đề ở đây là bạn chưa biết cách dọn dẹp, làm sạch Macbook cũ như thế nào để bán. Tham khảo bài viết cách xóa sạch dữ liệu trên Macbook dưới đây của Taimienphi.vn.
Trước khi bán Macbook cũ, việc đầu tiên bạn cần làm là xóa sạch các dữ liệu cá nhân của mình trên thiết bị, để tránh các trường hợp xấu có thể xảy ra. Tham khảo cách xóa sạch dữ liệu trên Macbook dưới đây của Taimienphi.vn.
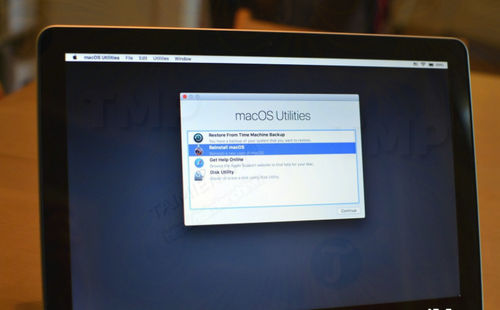
1: Sao lưu Mac
Nếu vừa mua Mac mới, bạn có thể chuyển tất cả dữ liệu trên Mac cũ sang đó hoặc sử dụng bản sao lưu Mac bằng Time Machine để đảm bảo các dữ liệu quan trọng của bạn vẫn an toàn. Bạn có thể tham khảo cách sao lưu máy mac bằng Time Machine để nắm rõ hơn về cách làm này.
2: Đăng xuất tất cả các tài khoản
Các phần mềm mà bạn đã cài đặt trên Mac, sẽ được cấp giấy phép bản quyền cho bạn, tức là người dùng mua lại Mac của bạn không được chuyển giao giấy phép bản quyền, ngoại trừ hệ điều hành. Để tránh các sự cố xảy ra, đăng xuất tất cả các tài khoản, thông tin cá nhân của bạn được kết nối với Mac.
Cách đăng xuất iTunes
Bước 1: Mở iTunes trên Mac.
Bước 2: Click chọn Account trên thanh Menu ở khung bên trái màn hình.
Bước 3: Click chọn Sign Out.
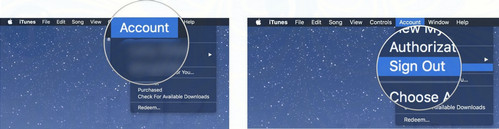
Cách đăng xuất iMessage
Bước 1: Mở Messages trên Mac.
Bước 2: Click chọn Messages trên thanh Menu ở góc trên cùng bên trái màn hình.
Bước 3: Click chọn Preferences từ menu drop-down.
Bước 4: Chọn tài khoản iMessage của bạn.
Bước 5: Click chọn Sign Out.

Cách đăng xuất iCloud
Bước 1: Click chọn biểu tượng Apple ở góc trên cùng bên trái màn hình Mac.
Bước 2: Click chọn System Preferences từ menu.
Bước 3: Click chọn iCloud.
Bước 4: Bỏ tích mục Find My Mac.

Bước 5: Nhập mật khẩu hệ thống khi được yêu cầu.
Bước 6: Click chọn Sign Out.
Bước 7: Click chọn Remove data from this Mac khi được yêu cầu.

3. Format lại ổ cứng
Sau khi sao lưu các dữ liệu quan trọng và đã đăng xuất tất cả các tài khoản trên Mac, lúc này bạn có thể xóa sạch dữ liệu trên Macbook bằng cách định dạng lại ổ cứng.
Bước 1: Mở hoặc khởi động lại Mac.
Bước 2: Nhấn và giữ đồng thời phím Command + R trong quá trình Mac khởi động. Thả tay ra khỏi các phím khi nhìn thấy cửa sổ macOS Utilities.
Bước 3: Chọn Disk Utility.
Bước 4: Click chọn Continue.

Bước 5: Chọn Startup disk (thường tên là Macintosh HD hoặc tên tương tự).
Bước 6: Click chọn Erase ở góc trên cùng cửa sổ Disk Utility.

Bước 7: Chọn Mac OS Extended (Journaled) từ menu drop-down nằm bên cạnh Format.
Bước 8: Chọn GUID Partition Map từ menu nằm bên cạnh Scheme.
Bước 9: Click chọn Erase.

Bước 10: Sau khi quá trình hoàn tất, chọn Quit Disk Utility từ menu Disk Utility ở góc trên cùng bên trái màn hình.

4. Cài đặt lại Mac sạch sẽ
Sau khi đã định dạng lại ổ cứng, bước tiếp theo bây giờ là cài đặt lại mac. Chỉ cần truy cập cửa sổ Utilities. Khởi động lại Mac của bạn, sau đó trong quá trình Mac khởi động, nhấn và giữ phím Command + R cho đến khi nhìn thấy logo Apple.
Lưu ý:
Đảm bảo Mac của bạn được kết nối với Internet để xác minh phần mềm. Trong quá trình cài đặt bạn sẽ nhận được thông báo này.
Bước 1: Mở hoặc khởi động lại Mac.
Bước 2: Nhấn và giữ Command + R trong quá trình Mac khởi động cho đến khi nhùn thấy cửa sổ macOS Utilities thì thả tay ra khỏi các phím.
Bước 3: Click chọn Reinstall macOS (hoặc Reinstall OS X) để cài đặt lại hệ điều hành trên Mac.
Bước 4: Click chọn Continue.
Bước 5: Chọn ổ cứng của bạn (có thể là Machintoch HD hoặc tương tự) khi được yêu cầu.
Bước 6: Click chọn Install để cài đặt hệ điều hành trên Mac của bạn. Mac sẽ khởi động lại sau khi quá trình cài đặt hoàn tất.
Bước 7: Sau khi cài đặt hoàn tất, nhấn và giữ Command + Q. Bỏ qua các bước hướng dẫn thiết lập.
Bước 8: Click chọn Shut Down để tắt Mac.

Với MacBook Pro có Touch Bar
Thực hiện theo các bước dưới đây để xóa sạch dữ liệu được lưu trữ trên Touch Bar trên Macbook Pro. Hoặc nếu sử dụng chương trình của bên thứ 3 hoặc chế độ Target Disk để xóa sạch dữ liệu trên Mac, bạn cũng có thể thực hiện theo các bước dưới đây để đảm bảo các dữ liệu được lưu trữ trên Touch Bar đã được xóa sạch.
Bước 1: Mở hoặc khởi động lại Macbook Pro của bạn.
Bước 2: Nhấn và giữ Command + R trong quá trình Mac khởi động cho đến khi nhùn thấy cửa sổ macOS Utilities thì thả tay ra khỏi các phím.
Bước 3: Click chọn Utilities trên thanh Menu trên Macbook Pro, nằm ở góc trên cùng bên trái màn hình.
Bước 4: Click chọn Terminal từ menu Utilities.
Bước 5: Trên cửa sổ Terminal, nhập lệnh dưới đây vào:
xartutil --erase-all
Bước 6: Nhấn Return.
Bước 7: Nhập Yes khi được yêu cầu xác nhận.
Bước 8: Click chọn Terminal trên thanh Menu, nằm ở góc dưới cùng bên trái màn hình.
Bước 9: Click chọn Quit Terminal.
https://thuthuat.taimienphi.vn/cach-xoa-sach-du-lieu-tren-macbook-30365n.aspx
Bằng cách xóa sạch dữ liệu trên Macbook mà Taimienphi.vn vừa hướng dẫn ở trên, bạn có thể áp dụng cách này để xóa các dữ liệu cá nhân của mình trước khi bán Macbook cũ của mình. Chúc các bạn thành công.