Bật và tắt công cụ Screenshot trên trình duyệt Firefox giúp bạn dễ dàng quản lý và chụp màn hình Firefox. Bạn đã biết tính năng này chưa? Hãy cùng Taimienphi khám phá cách kích hoạt tính năng này qua bài viết dưới đây.
Mozilla Firefox cung cấp tính năng Screenshot, cho phép bạn bật, tắt công cụ chụp màn hình trực tiếp trên thanh công cụ trình duyệt, bắt đầu từ phiên bản Firefox 55.0.
Cách bật, tắt công cụ Screenshot trên trình duyệt Firefox
Bước 1: Để bật, tắt công cụ Screenshot, bạn cần tải về hoặc cập nhật phiên bản mới của Firefox.
Bước 2: Mở Firefox, gõ hoặc sao chép mã about:config vào thanh địa chỉ và nhấn Enter.
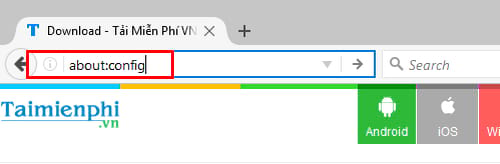
Bước 3: Khi thông báo cảnh báo xuất hiện, nhấn I accept the risk! để tiếp tục.
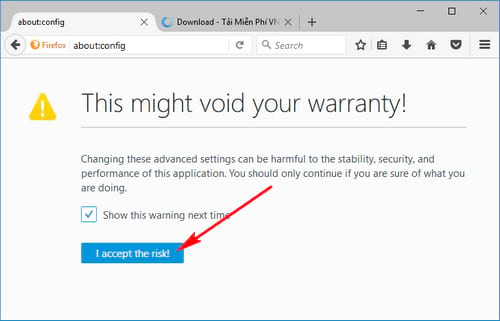
Bước 4: Trong khung Search, nhập mã extensions.screenshot.
Kết quả sẽ hiển thị ngay lập tức như hình dưới đây.

Bước 5: Để bật công cụ Screenshot, nhấp đúp vào True để thay đổi giá trị thành False

Ngược lại, để tắt công cụ Screenshot, các bạn thay đổi giá trị của tùy chọn này là True.

Bạn sẽ thấy sự thay đổi ngay trên thanh trạng thái của Firefox với biểu tượng công cụ như hình dưới đây.

Firefox cho phép lưu ảnh chụp màn hình trên thiết bị, nhưng nếu bạn muốn chia sẻ trực tuyến, hãy tải lên screenshots.firefox.com. Đây là cách đơn giản để chia sẻ ảnh và lưu trữ chúng trong hai tuần. Nếu cần, bạn có thể xóa ảnh sớm hoặc thay đổi thời gian lưu trữ. Để xem ảnh đã lưu, nhấp vào My Shots.

https://thuthuat.taimienphi.vn/cach-bat-tat-cong-cu-screenshot-tren-trinh-duyet-firefox-26168n.aspx
Tùy chọn Screenshot trên Firefox rất hữu ích cho việc chụp màn hình trang web, nhưng bạn có thể bật hoặc tắt công cụ này tùy ý. Với hướng dẫn trên, bạn đã có thể tùy chỉnh công cụ sao cho phù hợp với nhu cầu sử dụng. Nếu không thích sử dụng công cụ tích hợp sẵn, bạn có thể thử các add-on khác như NativeShot, một công cụ chụp ảnh được nhiều người dùng ưa chuộng. Chúc bạn thành công và tìm được công cụ chụp màn hình trình duyệt ổn định, tin cậy!