Nếu là người dùng mới làm quen với Java, Eclipse sẽ là con đường dễ nhất để đi đến Java. Việc sử dụng các phím tắt Eclipse sẽ cải thiện được hiệu suất đáng kể. Bài viết này Taimienphi.vn sẽ giới thiệu cho bạn 8 phím tắt hữu ích cho người dùng mới làm quen với Eclipse.
Việc sử dụng phím tắt Eclipse để người dùng có thể lập trình một cách hiệu quả nhất. Dưới đây là 8 phím tắt hữu ích cho người dùng mới làm quen với Eclipse.
- Download Eclipse Classic
- Download Eclipse SDK
- Download Eclipse IDE
1. Quản lý các import: Ctrl + Shift + O
Dù đang làm việc với các thư viện Java hay framework của bên thứ 3 để thêm vào code, có một sự thật là để sử dụng các lớp này bạn phải import trước khi Eclipse xác định nó là hợp lệ và có sẵn để tự động hoàn thành code (các đề xuất nhập thời gian thực).
Tuy nhiên không ai có thể nhớ được tất cả các gói đường dẫn cho mỗi lớp trong mỗi thư viện. Thay vào đó sử dụng phím tắt Ctrl + Shift + O để tự động import các lớp không được công nhận vào code.
2. Tự động thụt đầu dòng text được chọn: Ctrl + I
Code đơn giản, dễ đọc là yếu tố quan trọng, không chỉ riêng đối với bạn (trong trường hợp bạn có thể chỉnh sửa và hiểu những gì mình viết) mà còn cả đối với người dùng khác khi xem code. Việc thụt đầu dòng text theo định dạng code là yếu tố cần thiết.
Ngoài ra bạn có thể thay đổi cách Eclipse xử lý thụt đầu dòng bằng cách truy cập Window =>Preferences, sau đó trong bảng điều khiển bên trái, điều hướng đến Java => Code Style => Formatter => Edit… => Indentation.
3. Xóa dòng hiện tại: Ctrl + D
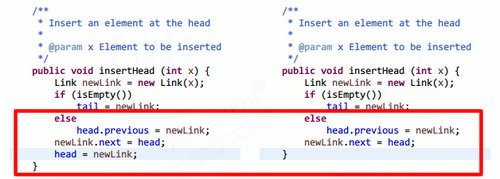
Khi mã hóa trong Java, bạn sẽ phải xóa nhiều dòng code cùng một lúc. Cách thông thường để làm được điều này là dùng chuột chọn các dòng, sau đó nhấn Backspace. Hoặc cách khác là nhấn và giữ đồng thời phím End + Shift + Home rồi nhấn Backspace. Các nhanh nhất chỉ đơn giản là nhấn Ctrl + D.
4. Đề xuất tự động hoàn tất: Ctrl + Space
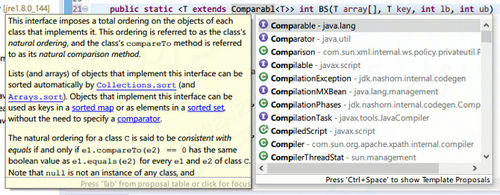
Nhập vài ký tự đầu tiên của lớp, phương thức method hoặc biến mà bạn muốn, sau đó nhấn tổ hợp phím Ctrl + Space. Điều này trả về cho bạn danh sách các đề xuất tự động hoàn tất cùng với các tham số đưa vào method, các kiểu biến và nhiều hơn nữa. Chọn một ký tự rồi nhấn Enter.
5. System.out.println: nhập sysout và Ctrl + Space

Khi làm việc với các ứng dụng trên console, bạn phải sử dụng System.out.println() để in các thông báo. Tuy nhiên điều này quá rườm rà nên Eclipse sử dụng phím tắt: nhập nhập sysout sau đó nhấn Ctrl + Space.
6. Tìm kiếm toàn bộ dự án: Ctrl + H

Nếu làm việc trên các codebase lớn, bạn sẽ dễ bị quên các vị trí có các lớp, thuộc tính method hoặc các biến cụ thể. Thay vì mất nhiều thời gian để tìm qua tìm lại, bạn có thể sử dụng phím tắt Ctrl + H để tìm kiếmdấu nhắc toàn bộ dự án.
Mặc định có 4 loại tìm kiếm: tìm kiếm file, tìm kiếm tác vụ, tìm kiếm Git, và tìm kiếm Java. Hầu hết chỉ sử dụng tìm kiếm Java, tìm kiếm qua file nguồn, 3 loại tìm kiếm khác cũng hữu ích trong những trường hợp khác.
7. Chạy ứng dụng: Ctrl + F11

Để chạy dự án mới trong lần đầu tiên, bạn truy cập Run => Run As… => Java Application. Sau đó bạn có thể tăng tốc bằng cách sử dụng tổ hợp phím Ctrl + F11, chạy dự án hiện tại bằng cách sử dụng cấu hình giống như lần cuối cùng chạy dự án.
8. Đổi tên: Alt + Shift + R
Sử dụng phím tắt hữu ích cho người dùng mới làm quen với Eclipse này cho các lớp, thuộc tính method và tên biến. Bạn có thể tưởng tượng việc đổi tên các lớp, thuộc tính hoặc biến có thể mất rất nhiều thời gian.

Ngoài ra cách khác là kích chuột phải vào tên, chọn Refactor => Rename, nhập tên mới và Eclipse thay đổi mỗi lần tham chiếu trong toàn bộ dự án trong vòng 1 giây. Hoặc cách nhanh hơn là click chọn tên bất kỳ, sau đó nhấn tổ hợp phím Alt + Shift + R, nhập một tên mới rồi nhấn Enter.
Trên đây là danh sách 8 phím tắt hữu ích cho người dùng mới làm quen với Eclipse. Nếu là người dùng mới làm quen với Eclipse, hy vọng các phím tắt trên sẽ hữu ích với bạn.
https://thuthuat.taimienphi.vn/8-phim-tat-huu-ich-cho-nguoi-dung-moi-lam-quen-voi-eclipse-30078n.aspx
Cũng giống như Eclipse quan trọng với dân lập trình thì phần mềm, công cụ bảng tính Excel rất quan trọng đối với dân văn phòng với những phím tắt Excel khác nhau và tìm hiểu 11 phím tắt Excel giúp nâng cao hiệu suất làm việc chắc chắn sẽ giúp cho những thao tác trên Excel của bạn trở nên nhanh chóng hơn, đem lại năng suất làm việc cao nhất.