Google Chrome là một trong những trình duyệt có số lượng người sử dụng lớn nhất hiện nay và có rất nhiều thủ thuật đặt ra để tăng tốc Chrome cũng như giảm bớt tình trạng hao RAM như hiện nay. Nhưng với 6 cách tăng tốc trình duyệt Google Chrome có trong bài viết này sẽ là những ví dụ
Tăng tốc Chrome không phải là chủ đề quá xa lạ khi có không ít lần Taimienphi.vn nhắc đến vấn đề này. Và ở mỗi một bài viết hướng dẫn tăng tốc Chrome chúng tôi đều đưa ra cho các bạn đều là cách hiệu quả nhất và với 6 cách tăng tốc Chrome có trong bài viết này sẽ giúp những ai đang chạy Google Chrome phiên bản mới hiện nay đều có thể thực hành được.

Nếu như bạn cảm thây Google Chrome của mình đang chập chạp mặc dù đã cập nhật lên phiên bản mới nhất rồi thì hãy áp dụng các cách sau đây để có thể tăng tốc Chrome nhé.
Hướng dẫn 6 cách tăng tốc Chrome
1. Dọn dẹp Cache trên Chrome
Cách đầu tiên để tăng tốc Chrome cũng là cách cơ bản nhất có lẽ bạn đọc đa số đã biết rồi, xóa bớt Cache - bộ nhớ đệm trên Google Chrome là một giải pháp để tăng tốc Chrome và cũng là giải pháp có thể áp dụng cho bất cứu trình duyệt nào.
Trên Chrome bạn chỉ cần nhấn tổ hợp phím Ctrl + Shift + Del để mở trình xóa dữ liệu duyệt web, sau đó hãy lựa chọn lịch sử duyệt web, tệp và hình ảnh lưu trong bộ nhớ cache lẫn cookie và các dữ liệu trang web khác.
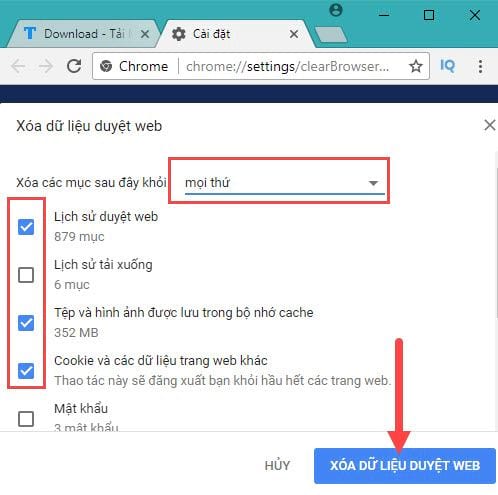
Lưu ý lựa chọn xóa mọi thứ rồi xác nhận lệnh bằng xóa dữ liệu duyệt web.
2. Kích hoạt tính năng Tab Discarding
Tab Discarding là tính năng cho phép bạn ngăn chặn tự động tải lại trang và Google Chrome sẽ chỉ được phép tải khi bạn nhấn F5 mà thôi. Để kích hoạt tính năng Tab Discarding bạn làm như sau:
Bước 1: Đầu tiên trên Chrome bạn gõ địa chỉ Chrome://flags rồi gõ enter để truy cập vào nơi chứa tính năng Tab Discarding.

Bước 2: Tiếp theo bạn nhấn tổ hợp phím Crtl + F rồi gõ "Tab Discarding" để tìm kiếm. Khi tìm thấy hãy lựa chọn Enabled để kích hoạt tính năng này lên.

Sau đó khởi động lại trình duyệt để tính năng này thực sự được khởi chạy, với việc ngăn chặn các tab tự động tải lại sẽ giúp tăng tốc Chrome lên rất nhiều lần.

3. Sử dụng trình tiết kiệm dữ liệu
Data Saver là một tiện ích trên trình duyệt Chrome cho phép bạn tiết kiệm lưu lượng duyệt web, giúp bạn truy cập vào web nhan hơn bằng thuật toán đặc biệt của mình.
Bước 1: Để sử dụng Data Saver tăng tốc Chrome bạn cần tải Add on Data Saver này tại đây nhé.
Bước 2: Ngay sau đó trang tải Data Saver hiện ra bạn chọn Add to Chrome để thêm Data Saver vào Google Chrome.

Sau đó nhấn vào thêm tiện ích để thêm vào Chrome nhé.

Bước 3: Sau khi Data Saver được hoàn tất thêm vào bạn chỉ việc sử dụng như bình thường, bạn có thể nhấn vào biểu tượng của Data Saver để biết được xem trình tiết kiệm dữ liệu đã giúp bạn tiết kiệm được bao nhiêu và giúp cish cho việc tải trang nhanh hơn không nhé.

4. Kích hoạt tính năng tăng tốc phần cứng.
Tính năng tăng tốc phần cứng thực chất là sử dụng GPU của VGA để xử lý các hình ảnh, video giúp tải web nhanh hơn trước.
Bước 1: Để kích hoạt tính năng này bạn cần truy cập vào mục cài đặt bằng cách nhập Chrome://settings trên thanh địa chỉ sau đó nhấn vào nâng cao.

Bước 2: Kéo gần xuống dưới cùng bạn sẽ thấy tại phần hệ thống có mục là sử dụng chế độ tăng tốc phần cứng khi khả dụng, hãy bật nó lên để tăng tốc Chrome nhé.

5. Tắt bỏ tiến trình đang hoạt động
Trên máy tính có công cụ Task Manager để làm điều này thì Google Chrome cũng có vậy và chức năng của nó rất đơn giản chỉ là loại bỏ những tab đang hoạt động mà thôi. Để mơ tính năng này bạn chỉ cần nhấn tổ hợp phím Shift + Esc và lựa chọn tiến trình muốn kết thúc là được.

6. Chặn quảng cáo trên Chrome
Đây là cách cuối cùng giúp bạn tăng tốc Chrome, việc một trang web có rất nhiều các quảng cáo là nguyên nhân gây loading chậm và việc chặn chúng mỗi khi khởi động hay laod một website nào đó sẽ giúp bạn tăng tốc Chrome. Tuy nhiên ngày nay có rất nhiều website dịch vụ chặn được công cụ này và nếu bạn kích hoạt sẽ không thể vào được trang đó. Do đó cách này chỉ nên áp dụng khi cả 5 cách trên không cải thiện tình hình mà thôi.
https://thuthuat.taimienphi.vn/6-cach-tang-toc-trinh-duyet-google-chrome-28904n.aspx
Trên đây là 6 cách bạn có thể làm để tăng tốc Chrome, tối ưu Google Chrome để duyệt web nhanh hơn, tốt hơn. Còn với những ai đang sử dụng Firefox cũng có thể tăng tốc Firefox nếu như bạn biết cách tối ưu nó, cự thể bạn nên xem thêm cách tăng tốc Firefox được hướng dẫn bởi Taimienphi.vn đã được viết rất chi tiết.