Tự động chèn chấm câu khi gõ 2 lần phím cách là một tính năng đã có từ khá lâu trên các điện thoại thông minh. Tuy nhiên vẫn chưa được tích hợp sẵn vào các bộ gõ trên Windows của máy tính. Taimienphi sẽ hướng dẫn các bạn cách đưa tính năng này lên Windows bằng sự trợ giúp của phần mềm AutoHotkey tạo sự tiện lợi khi soạn thảo văn bản.
Sử dụng word trong bộ office nổi tiếng của Microsoft, chắc hẳn bạn đã làm quen với tính năng tự tạo dòng chấm trong word để tạo những mẫu văn bản hay mục tự động trong Word trong quá trình học tập và làm việc, giống với việc tự thêm dấu chấm thì việc tự động tạo dòng chấm trong word sẽ tiết kiệm khá nhiều thời gian soạn thảo văn bản cho bạn
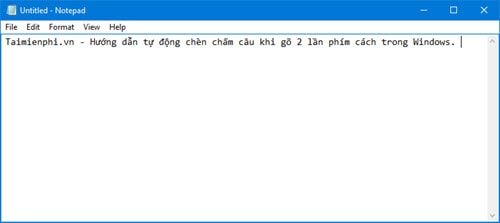
Tính năng tự thêm chấm câu này sẽ thực hiện việc chèn dấu chấm kết thúc 1 câu khi bạn gõ 2 lần phím cách. Điều này không những tạo sự tiện lợi khi soạn thảo văn bản do phím cách sẽ dễ gõ hơn khá nhiều so với phím dấu chấm mà còn hỗ trợ bạn tránh được một số lỗi chính tả trong quá trình soạn thảo khi gõ nhầm 2 lần phím cách. Đây là một tính năng không có sẵn trên Windows, bạn cần sử dụng phần mềm hỗ trợ để có thể thêm chấm câu tự động.
Hướng dẫn tự động chèn chấm câu khi gõ 2 lần phím cách trong Windows
Bước 1: Các bạn tiến hành tải và cài đặt phần mềm AutoHotkey tại đây. Như đã biết, AutoHotkey là phần mềm nhỏ gọn, miễn phí và khá dễ sử dụng dành cho các bạn làm công việc liên quan nhiều đến việc soạn thảo văn bản và đặc biệt AutoHotkey hỗ trợ tự động chèn dấu chấm khi kết thúc câu.
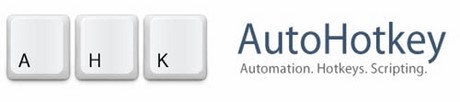
Sau khi cài đặt, các bạn khởi động lại máy để tiếp tục. (Yêu cầu bắt buộc)
Bước 2: Bấm chuột phải vào màn hình nền, chọn New, chọn AutoHotkey Script

Bước 3: Bạn có thể đặt tên bất kỳ cho Script vừa tạo hoặc giữ nguyên tên mặc định, Tiếp đến bấm chuột phải vào Script đó, Chọn Edit Script (Mở bằng Notepad)

Bước 4: Copy đoạn mã và Paste vào dưới cùng của file vừa mở
:*: ::{NumpadDot}{space}
Bấm Ctrl+S để lưu lại, tiếp đến thoát trình chỉnh sửa Edit Script

Ý nghĩa của đoạn mã
- Dấu *: Đây là dấu hiệu khi kết thúc 1 câu. Khi bạn gõ 2 lần phím cách đồng nghĩa với việc thay vào đó là một dấu ngắt câu.
- 2 dấu cách: Đây là dấu hiệu khi bạn bắt đầu ngắt câu.
- {NumpadDot}{space}: Cụm phím thay thế 2 dấu cách khi soạn thảo. Câu lệnh này có nghĩa khi bạn gõ 2 lần phím cách, phần mềm sẽ tự nhận diện và thay thế 2 phím cách này bằng 1 dấu chấm và 1 khoảng trắng sau dấu chấm để bắt đầu câu tiếp theo
Bước 5: Sau khi lưu lại Script vừa chỉnh sửa, bạn click đúp chuột vào file vừa chỉnh sửa để bắt đầu chương trình. Khi bạn nhìn thấy dấu xanh dưới thanh taskbar có nghĩa là chương trình đã hoạt động.

Bạn mở bất kỳ một trình soạn thảo nào đó để thử lại tính năng thêm chấm câu tự động.

Đoạn mã này sẽ hoạt động cùng với Windows trong suốt quá trình bạn sử dụng, do đó, bạn nên chuyển file Script vừa tạo vào một nơi bảo đảm an toàn tránh bị xóa nhầm
Dừng đoạn mã khi không sử dụng
Khi không sử dụng chức năng tự thêm chấm câu, bạn bấm chuột phải vào biểu tượng Hotkey dưới thanh Taskbar, chọn Pause Script

Cho chức năng tự động chèn chấm câu khởi động cùng Windows
Bạn nên di chuyển đoạn mã Script vào một nơi bảo đảm trong phân vùng ổ cứng, sau đó tạo shortcut ngoài màn hình để sử dụng khi cần và thêm vào thư mục Startup để khởi động cùng Windows. Các bước thao tác như sau:
Bước 1: Bấm chuột phải vào file Script vừa tạo, chọn Create shortcut

Bước 2: Bấm chuột phải vào file shortcut vừa tạo, chọn Copy.

Bước 3: Bấm tổ hợp phím Windows + R để mở cửa sổ Run, gõ dòng “shell:startup” sau đó bấm OK

Bước 4: Bấm chuột phải vào thư mục vừa mở, chọn Paste. Shortcut của Script mà bạn vừa tạo sẽ xuất hiện trong Folder Startup. Tính năng tự động chấm câu khi gõ 2 lần phím cách sẽ luôn được khởi động cùng Windows

https://thuthuat.taimienphi.vn/tu-dong-chen-cham-cau-khi-go-2-lan-phim-cach-trong-windows-21806n.aspx
Như vậy, chỉ với một số thao tác nhỏ, bạn đã có thể đưa tính năng rất tiện dụng tự động chèn chấm câu khi gõ 2 lần phím cách lên Windows của mình, ngoài ra, các bạn cũng có thể tham khảo thêm nhiều cách gõ tiếng việt để tạo sự tiện lợi trong việc soạn thảo của mình.