Trên Windows 10 có rất nhiều tính năng thú ví mà có thể bạn chưa khám phá ra, một trong số đó là tính năng tự động tìm và vá lỗi. Tính năng này giúp những người dùng máy tính cơ bản cũng có thể sử dụng và vá lỗi một cách nhanh chóng. Bài viết này sẽ hướng dẫn tìm kiếm lỗi Windows 10 tự động bằng công cụ Troubleshooting tới bạn.
Những lỗi khác nhau đều có cách giải quyết khác nhau, bạn có thể khắc phục lỗi Windows với msconfig những không phải lỗi nào bạn cũng có thể khắc phục bằng cách này. Với công cụ Troubleshooting được hoàn thiện trên phiên bản Windows 10 sẽ giúp bạn tìm kiếm lỗi Windows 10 tự động và nhanh chóng.
HƯỚNG DẪN TÌM KIẾM LỖI WINDOWS 10 TỰ ĐỘNG
Cách 1. Thông qua Windows Settings
Nếu Windows 10 của bạn là phiên bản Windows 10 Creators thì bạn có thể truy cập Troubleshoot trực tiếp từ Windows Settings. Nếu máy tính của bạn sử dụng Windows 10 Home/Pro thì chuyển qua cách 2.
Bước 1: Kích chuột phải vào Start Menu chọn Settings hoặc nhấn tổ hợp phím Windows + I để mở Windows Settings. Trên cửa sổ Windows Settings chọn Update & Security.
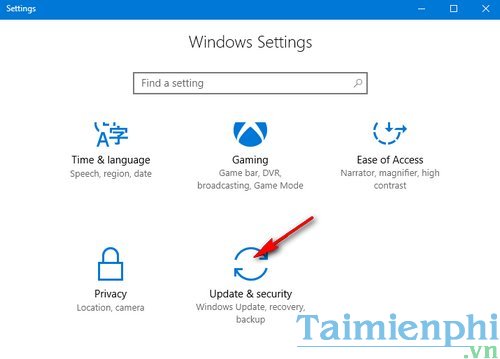
Bước 2: Tại cửa sổ Update & Security bạn sẽ thấy lựa chọn Troubleshoot ở khung bên trái, kích vào lựa chọn này sẽ xuất hiện tất cả các vấn đề về lỗi liên quan ở khung bên phải. Lựa chọn một mục liên quan tới lỗi mà bạn gặp phải để được tìm kiếm lỗi windows 10 tự động.
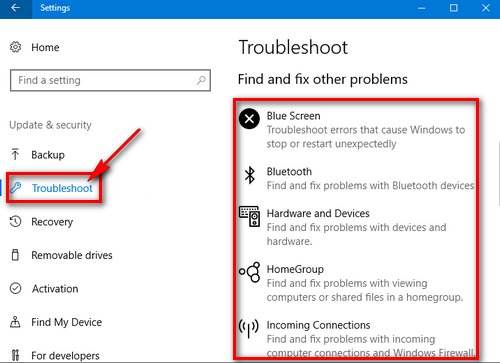
Cách 2. Từ Control Panel
Bước 1: Trên Start Menu gõ từ khóa control panel để tìm đến Control Panel.

Bước 2: Trong cửa sổ Control Panel lựa chọn Large icons ở mục View by sau đó tìm đến lựa chọn Troubleshooting.

Bước 3: Tại đây bạn sẽ thấy các lựa chọn tìm kiếm lỗi Windows 10 tự động theo từng loại như vá lỗi chương trình (Programs), phần cứng và âm thanh (Hardware and Sound), hệ thống mạng (Network and Internet), hệ thống và bảo mật (System and Security).

Bước 4: Bạn có thể bấm View all để được hiển thị mỗi cách cụ thể và chỉ tiết hơn

Bước 5: Bạn sẽ được liệt kê tất cả các loại lỗi mà bạn có thể được tự động tìm kiếm và vá lỗi. Kích vào bất kỳ mục nào liên quan và làm theo hướng dẫn để được tìm kiếm và vá lỗi windows 10 tự động nhé.

Trên đây là 2 cách giúp bạn tìm kiếm lỗi Windows 10 tự động nhanh chóng. Với công cụ Troubleshoot có sẵn trên Windows 10 bạn không cần phải mất thời gian tìm kiếm cách sửa lỗi khi chính bạn cũng có thể sửa và vá lỗi. Tuy nhiên công cụ chỉ giúp bạn khắc phục những lỗi nhẹ, cơ bản, nếu như bạn gặp phải những lỗi nặng như mất tệp tin hệ thống, lỗi windows thì bạn sẽ cần phải reset win 10 để đưa windows về trạng thái ban đầu. Cách này khá hiệu quả và sẽ giúp bạn giữ được những dữ liệu quan trọng.
https://thuthuat.taimienphi.vn/huong-dan-tim-kiem-loi-windows-10-tu-dong-22032n.aspx
Đề phóng tránh những lỗi không mong muốn xuất phát từ Virus trên Windows bạn cần cài phần mềm diệt virus tốt nhất để đảm bảo an toàn cho hệ thống máy tính cũng như dữ liệu cá nhân của bạn. Chúc các bạn thành công !