Excel là ứng dụng mang đến nhiều hàm hữu ích hỗ trợ trong học tập, làm việc hiện nay giúp công việc diễn ra chính xác và nhanh chóng hơn. Trong đó, hàm Dsum đang được sử dụng nhiều. Các bạn cùng tham khảo cú pháp và ví dụ hàm Dsum dưới đây để sử dụng hiệu quả.
Dù là người mới sử dụng hay là người đã có kinh nghiệm với trang tính Excel cần phải biết đến hàm Dsum là một hàm tính tổng rất nhanh và công thức cũng rất đơn giản, dễ áp dụng. Cũng giống như các hàm tính tổng khác nhưng hàm Dsum sẽ tính tổng với một điều kiện cho trước trong một trường hay một cột của một cơ sở dữ liệu. Mời các bạn độc giả cùng với Taimienphi.vn đi tìm hiểu chi tiết về cách dùng hàm Dsum trong Excel.

Hàm Dsum và ví dụ
1. Cách dùng hàm Dsum trong Excel
Đầu tiên chúng ta sẽ tìm hiểu về cú pháp của hàm này cũng như ý nghĩa của các giá trị trong hàm
- Cú pháp hàm: DSUM(database, field, criteria)
- Ý nghĩa hàm DSUM: Cộng các số trong một trường hay một cột của một danh sách hoặc cơ sở dữ liệu ứng với các điều kiện mà bạn đặt trước.
- Trong đó:
+ Database: đây là giá trị bắt buộc. Đây là vùng dữ liệu cho hàm xác định các giá trị để tiến hành đối chiếu điều kiện và cộng các số ứng với điều kiện. Vùng dữ liệu là một danh sách chứa dữ liệu liên quan, trong đó các hàng thông tin liên quan là các bản ghi và các cột dữ liệu là các trường. Hàng đầu tiên của danh sách là các tiêu đề (nhãn) cho mỗi cột.
+ Field: Giá trị bắt buộc. Là cột sẽ dùng để tính tổng trong vùng dữ liệu của hàm DSUM. Bạn cần nhập đúng tiêu đề (nhãn) của cột trong dấu ngoặc kép chẳng hạn như "Số lượng", "Lợi nhuận",.... Hoặc bạn có thể sử dụng một số (không để trong dấu ngoặc kép) để thể hiện vị trí cột trong vùng dữ liệu: 1 tương ứng với cột đầu tiên, 2 cho cột thứ 2, .....
+ Criteria: Giá trị bắt buộc. Là vùng điều kiện mà bạn muốn đặt cho hàm dựa vào để tính toán. Bạn sẽ phải đặt điều kiện mà trong vùng điều kiện có chứa ít nhất một ô bên dưới nhãn cột đó, mà trong đó bạn xác định điều kiện cho cột đó.
2. Một số lưu ý khi sử dụng hàm DSUM:
- Khi sử dụng hàm tính tổng có điều kiện DSUM, bạn sẽ phải đặt điều kiện mà trong vùng điều kiện có chứa ít nhất một ô bên dưới nhãn cột đó, mà trong đó bạn xác định điều kiện cho cột đó.
Ví dụ: Nếu phạm vi C12:D13 có chứa nhãn cột "Hãng Máy" trong ô J4 và có hãng Asus trong ô J5, như vậy là bạn đã có thể xác định được giá trị Criteria để dựa vào đó tính toán.
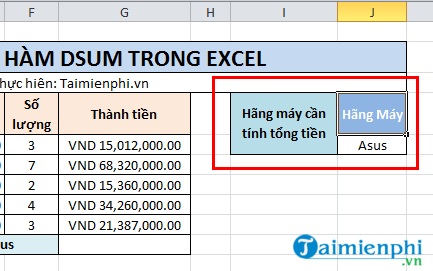
- Mặc dù vùng điều kiện có thể được định vị ở bất kỳ đâu trên trang tính, tuy nhiên bạn không nên đặt vùng điều kiện ở bên dưới danh sách. Nếu bạn cần thêm thông tin vào vùng dữ liệu, thông tin mới sẽ được thêm vào hàng đầu tiên bên dưới vùng dữ liệu. Nếu hàng bên dưới vùng dữ liệu không trống, Excel không thể thêm thông tin mới vào được.
- Chắc chắn rằng vùng điều kiện đó không chồng lấp lên vùng dữ liệu.
- Bạn cũng có thể vào giá trị Field là ô tiêu đề (nhãn) cần tính tổng.
3. Ví dụ minh họa sử dụng hàm DSUM:
Trong ví dụ dưới đây, Taimienphi.vn sẽ tính tổng tiền đã bán được của hàng máy tính Asus

Bước 1: Các bạn nhập vào ô G10 công thức của hàm Dsum: =DSUM(B4:G9,G4,J4:J5)

Bước 2: Các bạn ấn Enter và kết quả sẽ được hiện ra là VND 83,332,000.00 là kết quả chính xác

Trên đây là hướng dẫn chi tiết cách sử dụng hàm DSUM - hàm tính tổng có điều kiện trong Excel. Ngoài ra còn có ví dụ chi tiết minh hoạ cho bạn đọc dễ nắm bắt được hơn. Hi vọng qua bài viết này các bạn có thể hiểu và dễ dàng áp dụng hàm Dsum vào công việc thực tế của mình.
https://thuthuat.taimienphi.vn/ham-dsum-trong-excel-684n.aspx
Bạn có hay sử dụng hàm DSUM trong công việc thực tế của mình không? quá trình sử dụng có khó khăn hay mẹo sử dụng gì hay? Hãy chia sẻ những kinh nghiệm, thắc mắc của bạn về hàm tính tổng có điều kiện DSUM này tại bình luận phía dưới để cùng giải quyết nhé.