Bạn muốn chuyển một số tài liệu quan trọng trong một file nén cho đồng nghiệp nhưng lại sợ file nén chứa tài liệu của mình lọt vào tay người khác. Bài viết sau đây sẽ hướng dẫn bạn cách cài đặt chế độ bảo mật file nén bằng WinRAR để bảo đảm rằng sẽ không ai mở được nó ngoài bạn và người được nhận.
Việc thiêt lập mật mã dành cho các file nén chưa tài liệu quan trọng hiện đang được rất nhiều người sử dụng máy tính dùng nhằm đảm bảm sự riêng tư của họ. Bài hướng dẫn sau đây sẽ hướng dẫn bạn thiết lập chế độ bảo mật trong các file và tập tin được nén bởi phần mềm này.

Cách tạo mật khẩu trên WinRAR
Bước 1: Sau khi cài WinRAR xong, các bạn mở chương trình lên bằng 1 trong những cách sau
- Cách 1: Click chuột vào icon của phần mềm trên Desktop (nếu như trong quá trình cài đặt, bạn đã đồng ý tạo shortcut ngoài Desktop)
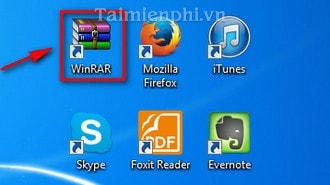
- Cách 2: Click vào Start (góc bên trái phía dưới màn hình). Trong mục Search Programs and files, nhập từ khóa Winrar kết quả tìm kiếm sẽ được hiển thị ngay trên màn hình. Click kết quả tìm kiếm " Winrar" để mở chương trình.
-Còn nếu máy tính bạn sử dụng hệ điều hành Win Xp thì có thể sử dụng lệnh khởi động phần mềm thông qua chức năng Run là "c://programfiles/Winrar/Winrar.exe"

- Cách 3: Bạn cũng có thể sử dụng cách đơn giản hơn là chon thư mục mình muốn nén lại nhấn chuột phải kéo xuống dòng Add to Archive là được.

Bước 2: Sau khi chọn Add to Archive, Một cửa sổ sẽ hiện ra để thiết lập chế độ nén file. Tại cửa sổ này, bạn nhấn điền tên của file nén vào thư mục Archive name hoặc có thể để tên file nén mặc định.
Sau đó bạn nhấn sang tab Advenced để tiến hành cài dặt mật mã cho file nén

Tại tab Advenced, bạn nhấn vào ô Set password

Khi nhấn vào Set Password, một cửa sổ sẽ hiện ra và yêu cầu người dùng điền mật mã bảo vệ cho file nén của mình.
-Bạn đánh mật mã bảo vệ vào ô trống dưới dòng Enter Password.
-Sau đó, điền lại mật khẩu vừa đánh ở trên vào ô trống phía dưới dòng Reenter Password for Verification. Nhớ là mật khẩu phải trùng với mật khẩu phía trên.

Sau khi đã điền mật khẩu xong bạn nhấn nút Ok để quay lại cửa sổ tab Advanced. Sau đó, bạn nhấn OK để hệ thống tự động chuyển sang giai đoạn nén dữ liệu lại.

Sau khi nén dữ liệu thành công thì file nén của bạn đã được thiết lập chế độ bảo vệ. Mỗi khi bạn mở file nén lên WinRar sẽ hiện ra một cửa sổ yêu cầu bạn phải điền mật mã để giải nén file.
-Muốn giải nén file thì bạn chỉ việc điền mật mã vào ô trống dưới dòng chữ Enter Password rồi nhấn Ok là được. Quá trình giải nén sẽ thực hiện như bình thường. Còn nếu không đúng thì bạn sẽ không thể giải nén được file.

Việc cài đặt mật mã bảo vệ file nén sẽ giúp cho các tập tin nén của bạn không bị người khác xâm nhập thay đổi file và cài Virus. Ngoài ra, chế độ này cũng giúp bạn những tài liệu quan trọng sẽ không bị rơi vào tay người khác. Hi vọng sau bài hướng dẫn này sẽ giúp bạn biết được cài cài đặt chế độ bảo mật vào file nén qua công cụ WinRAR. Đây chỉ là một trong nhiều tính năng hữu ích của WinRAR, bạn tham khảo 7 tính năng hay của WinRAR để tìm hiểu thêm thêm nhé
Ngoài ra, các bạn có thể sử dụng 7 zip để thêm mật khẩu file Zip trên Windows giúp bảo vệ dữ liệu của mình tốt hơn, chi tiết, cách thêm mật khẩu file Zip trên Windows tại đây.
https://thuthuat.taimienphi.vn/winrar-cach-tao-mat-khau-bao-ve-cac-file-97n.aspx
Bạn có thể tham khảo thêm các phần mềm nén file khác như WinZip hoặc 7 Zip trên trang Taimienphi.vn