Trong các bài viết trước Taimienphi.vn đã hướng dẫn bạn cách tự động xóa file trong thư mục Download trên Windows 10. Bài viết dưới đây Taimienphi.vn sẽ hướng dẫn tiếp cho bạn một số cách để tự động xóa các file trong thư mục Downloads trên Mac.
Sau thời gian dài sử dụng, thư mục Downloads trên máy Mac nhanh chóng bị biến thành mê cung với hàng loạt các file đã tải về và thậm chí có những file không sử dụng đến. Vô hình chung điều này chiếm dụng nhiều không gian ổ cứng.

Trong bài viết dưới đây Taimienphi.vn sẽ hướng dẫn bạn cách tự động xóa các file trong thư mục Downloads trên Mac.
Tự động xóa các file trong thư mục Downloads trên Mac
Cách 1: Thiết lập Smart Folder
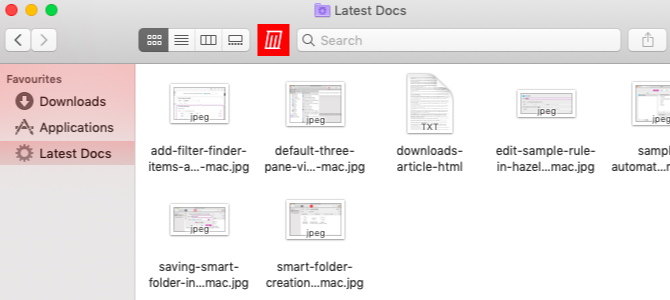
Smart Folder không phải là các thư mục thông thường và được sử dụng lưu trữ các tìm kiếm. Với tính năng này, thay vì phải loay hoay, di chuyển xung quanh các file trong thư mục Downloads, người dùng có thể lọc để xem tập hợp con cụ thể bao gồm các file mà họ quan tâm.
Sử dụng Smart Folder theo cách này vừa có cả ưu điểm và nhược điểm. Ưu điểm là dễ dàng thiết lập các thư mục, và tùy thuộc các quy tắc của người dùng có thể cho phép trùng lặp các nội dung.
Bên cạnh đó nhược điểm là việc tạo Smart Folder không thay đổi các nội dung ban đầu, tức là các file trong thư mục Downloads không hoàn toàn bị xóa hay được sắp xếp lại.
Cách tạo Smart Folder
Đầu tiên mở thư mục Finder, tại đây chứa các file mà bạn đã tải xuống.
Tiếp theo click chọn File =>New Smart Folder. Trên màn hình lúc này sẽ hiển thị cửa sổ tìm kiếm Finder quen thuộc. Trong phần bên dưới thanh công cụ, mục Search chọn Downloads chứ không phải This Mac.
Sử dụng các bộ lọc tìm kiếm có sẵn để thu hẹp các loại file đã tải xuống mà bạn đang tìm kiếm, có thể nhập các từ khóa tìm kiếm vào khung Search trên thanh công cụ hoặc thêm các quy tắc cụ thể bằng cách click chọn biểu tượng dấu cộng nhỏ nằm góc bên phải.
Có thể kết hợp nhiều thuộc tính file khác nhau, chẳng hạn như loại file, ngày tạo, tên và nội dung file để tìm kiếm chính xác hơn.

Mặc định một mục Finder phải đáp ứng tất cả các quy tắc được liệt kê. Nếu muốn kết hợp các quy tắc, chỉ cần nhấn và giữ phím Option trong quá trình thêm một quy tắc mới. Sau đó Finder sẽ cho phép người dùng chỉ định bất kỳ, tất cả hoặc không có tập hợp quy tắc con nào đáp ứng.
Sau khi thiết lập xong các bộ lọc, click chọn nút Save ở góc trên cùng bên phải để lưu các thay đổi. Nếu muốn bạn có thể lưu Smart Folder ở vị trí mặc định (-/Library/Saved Searches) và thêm shortcut vào thanh sidebar.

Để nhóm tất cả Smart Folder với nhau, giải pháp lý tưởng là sử dụng bí danh của chúng thay vì sử dụng các thư mục gốc. Bí danh là các shortcut, giúp giảm bớt sự lộn xộn trên Finder. Bằng cách chọn tùy chọn Make Alias trong menu chuột phải để tạo bí danh cho Smart Folder.
Cuối cùng bạn có thể lưu bí danh Smart Folder vào thư mục chuyên dụng, thư mục Downloads hoặc thêm shortcut vào thanh sidebar.
Cách 2: Tạo Folder Action với Automator
Nếu đang tìm kiếm giải pháp hữu dụng và đơn giản hơn, Automator có thể giúp ích rất nhiều trong trường hợp này. Với giao diện đồ họa người dùng bao gồm công cụ kéo và thả cho phép người dùng dễ dàng tạo các macro và ứng dụng.
Khác hẳn với Smart Folder, Automator không chỉ cung cấp cho người dùng cái nhìn sâu sắc về thư mục Downloads trên Mac, ứng dụng còn hỗ trợ tự động xóa các file "đủ tiêu chuẩn", và thậm chí là đổi tên / di chuyển các file này.
Thực hiện theo các bước dưới đây để tự động xóa các file trong thư mục Downloads trên Mac. Chúng ta sẽ sử dụng loại file để làm bộ lọc, áp dụng quy trình tương tự để sắp xếp các file nhưng dựa trên các tiêu chí khác.
Đầu tiên kích hoạt Automator, click chọn New Document, chọn Folder Action là loại tài liệu. Loại macro này hoạt động với một thư mục duy nhất và được kích hoạt bất cứ khi nào có các mục mới hiển thị trong thư mục.

Thư mục được hỏi ở đây là thư mục Downloads. Chọn Downloads từ menu ở khung bên phải cửa sổ Automator.
Tiếp theo, kéo action Set Value of Variable ở khung giữa vào phần workflow ở bên dưới menu. Từ danh sách Variable nằm phía bên dưới, thiết lập Variable thành new files.
Thêm các action tiếp theo
Bước tiếp theo là thêm action thứ 2 vào workflow. Kéo Filter Finder Items ở khung giữa vào khoảng trống bên dưới actiond đầu tiên. Tại đây có thể chỉ định các loại file mà bạn quan tâm và tinh chỉnh các bộ lọc cho phù hợp.
Trong ví dụ này Taimienphi.vn chọn các file tài liệu là file text hoặc file PDF. Các bộ lọc lúc này được thiết lập như hình dưới đây:

Để thêm các bộ lọc bất kỳ, click chọn nút dấu + có sẵn trong action.
Cuối cùng, tất cả những gì bạn cần làm là "chuyển" các file văn bản đã tải xuống vào thùng rác. Để làm được điều này, chỉ cần kéo và thả action Move Finder Items to Trash.
Tiếp theo click chọn File =>Save để lưu Folder Action và để nó tự động chạy bất cứ khi nào xuất hiện các file mới trong thư mục Downloads.
Cách 3: Cài đặt ứng dụng Hazel

Trong trường hợp nếu không muốn áp dụng các giải pháp như Smart Folder hay nhờ đến sự trợ giúp của Automator, giải pháp cuối cùng cho bạn là sử dụng ứng dụng Hazel. Hazel sẽ tự động hóa các thao tác tìm kiếm và xóa các file đã tải xuống trong thư mục Downloads.
Bên cạnh đó ứng dụng còn bao gồm một quy tắc mẫu để dọn sạch thư mục Downloads. Tất cả những gì bạn cần làm là đánh tích chọn các hộp nằm kế bên các quy tắc mà bạn muốn kích hoạt. Chẳng hạn, nếu đánh tích chọn Movies để tự động gửi các file video vào thư mục Movies.
- Tải Hazel cho Mac và cài đặt tại đây.
Nếu muốn bạn cũng có thể chỉnh sửa các quy tắc hiện tại và thêm các quy tắc mới. Giả sử nếu muốn chỉnh sửa quy tắc Movies ở trên để tải các file phim lên máy chủ, sau đó xóa các file này khỏi thư mục Downloads thay vì chuyển các file này vào thư mục mặc định, trước tiên bạn click chọn biểu tượng hình bút chì ở góc bên dưới danh sách các quy tắc để hiển thị các quy tắc ban đầu.
Trên màn hình lúc này sẽ hiển thị cửa sổ pop-up, tại đây bạn tinh chỉnh các hành động như dưới đây:
1. Chọn tùy chọn Upload từ menu, sau đó thêm các thông tin chi tiết máy chủ.
2. Thêm hành động thứ 2 bằng cách click chọn nút dấu + nằm kế bên hành động đầu tiên. Với hành động này, chọn Move trong menu đầu tiên và Trash trong menu thứ 2.
Click chọn OK để lưu lại các thay đổi.

Lưu ý: Các file bị trùng lặp hoặc tải xuống bị lỗi trong thư mục Downloads cũng sẽ tự động bị xóa.
Để tạo các quy tắc mới cho các thư mục khác, chỉ cần thêm thư mục vào khung bên trái, sau đó thêm, xóa hoặc chỉnh sửa quy tắc cho các thư mục này ở khung bên phải.
Bài viết trên đây Taimienphi.vn vừa hướng dẫn bạn 3 cách tự động xóa các file trong thư mục Downloads trên Mac. Ngoài ra nếu có bất kỳ thắc mắc hoặc câu hỏi nào cần giải đáp, bạn đọc có thể để lại ý kiến của mình trong phần bình luận bên dưới bài viết nhé.
https://thuthuat.taimienphi.vn/tu-dong-xoa-cac-file-trong-thu-muc-downloads-tren-mac-45751n.aspx
Bạn có thể tìm hiểu về cách thiết lập chức năng tự động xóa file trong thư mục Download trên Windows 10 để loại bỏ bớt các file không còn sử dụng đến, bạn xem hướng dẫn tự động xóa file trong thư mục Download trên Windows 10 trên trang của chúng tôi.