Nếu bạn là một người đam mê âm nhạc hoặc đơn giản chỉ muốn thay đổi cài đặt âm thanh trên Windows 10 thì bạn nên tìm một phần mềm chỉnh âm. Các phần mềm này có khả năng thay đổi chất lượng âm thanh để đem lại cho bạn trải nghiệm nghe tốt nhất. Sau đây là top phần mềm chỉnh âm cho Windows 10 mới nhất.
Các phần mềm chỉnh sửa âm thanh có thể giúp bạn can thiệp sâu hơn vào hệ thống âm thanh của Windows 10. Bạn có thể tăng độ bass lên khi nghe nhạc hoặc tăng độ treble khi ở trong môi trường kín, v.v.. Tuy nhiên, việc chọn được phần mềm chỉnh âm tốt không phải là điều dễ dàng nên Taimienphi.vn đã tổng hợp top phần mềm chỉnh âm cho Windows 10 để bạn lựa chọn.

Top phần mềm điều chỉnh, cải thiện âm thanh cho Win 10
I. Bộ điều chỉnh âm thanh mặc định trong Windows 10
Bất cứ ai cũng có thể sử dụng công cụ này một cách dễ dàng do không cần phải cài đặt. Tất cả những gì cần làm là truy cập vào phần cài đặt âm thanh và điều chỉnh theo ý muốn của mình.
Có rất nhiều cách khác nhau để mở bộ điều chỉnh âm thanh mặc định trong Windows 10:
- Đầu tiên, nhấp chuột phải vào biểu tượng loa/tai nghe trên thanh tác vụ và sau đó chọn Open Sound Settings.
- Trong cửa sổ cài đặt âm thanh, chọn liên kết Sound Control Panel.
- Trong hộp thoại âm thanh, chọn tab Playback và nhấp chuột phải vào thiết bị loa/tai nghe mặc định, và sau đó chọn Properties.
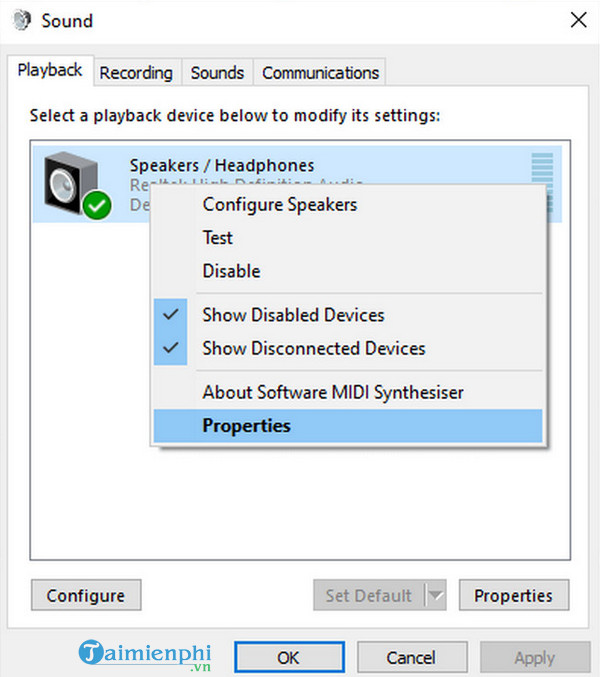
- Tiếp theo, vào tab Enhancements và chọn Equalizer.

- Bây giờ, trong mục Sound Effect Properties, bạn có thể chọn cấu hình âm thanh trong menu được thả xuống.
- Có rất nhiều tùy chọn đã được cài đặt sẵn như rock, live, treble, bass, club, .... cho bạn lựa chọn, bạn cũng có thể tạo tùy chọn cho riêng mình với công cụ này.
Tùy chọn mới được tạo sẽ được lưu vào máy tính sau khi nhấn nút Save. Thay đổi mà bạn thực hiện trên công cụ này sẽ được áp dụng trên toàn hệ thống âm thanh của máy tính.
II. Top phần mềm chỉnh âm cho Windows 10
1. ViPER4Windows - Ứng dụng nhiều hiệu ứng âm thanh sinh động
ViPER4Windows là một trong những phần mềm chỉnh âm miễn phí tốt nhất cho Windows 10, được trang bị nhiều hiệu ứng âm thanh như Gain Control, Equalizer, Convolver, Surround, Reverb, Compressor và Limiter. Phần mềm cân bằng âm thanh mã nguồn mở này có giao diện thân thiện với người dùng, giúp dễ dàng truy cập vào các tính năng để có được trải nghiệm âm thanh tuyệt vời nhất.
Bạn có thể dễ dàng thay đổi cài đặt của phần mềm này để tùy chỉnh cấu hình. Viper4Windows sử dụng công nghệ xử lý âm thanh để điều chỉnh các thông số khác nhau. Một khi đã thiết lập các cài đặt âm thanh trong Viper4Windows, nó sẽ luôn hoạt động ở nền sau mà không cần bất cứ hướng dẫn nào.

Công cụ chỉnh âm này cho phép bạn điều chỉnh các thông số có sẵn khác nhau theo lựa chọn bài hát hoặc môi trường phát nhạc. Viper4Windows cũng tương thích với Windows Vista, 7, 8 và 8.1.
===> Download ViPER4Windows tại đây.
2. Realtek HD Audio Manager - Phần mềm điều chỉnh, nâng cao chất lượng âm thanh
Realtek HD Audio Manager là một ứng dụng quản lý âm thanh tích hợp, với nhiều tính năng giúp nâng cao chất lượng âm thanh của bất cứ thiết bị nào. Sử dụng ứng dụng này, bạn có thể dễ dàng thay đổi các cài đặt của loa, micro, bảng điều khiển, và thậm chí là stereo mix. Bạn sẽ nhận được 10 cài đặt băng tần khác nhau để sử dụng cho các hiệu ứng âm thanh khác nhau.
Có 2 phạm trù có sẵn trong phần mềm này là Environment và Equalizer. Một trong những tính năng mới được bổ sung gần đây là Karaoke, được biết đến với khả năng duy trì cao độ của âm thanh. Nếu bạn cho rằng mình đã cài đặt sai một tính năng nào đó, hãy nhấn nút Reset để cài đặt về mặc định.

Bạn có thể tìm thấy trong Environment những tùy chọn thú vị như underwater, living room, sewer pipe, forest, ... Bạn cũng có thể sử dụng phần mềm chỉnh âm cho Windows 10 này để tạo cấu hình ở 3 chế độ khác nhau, là stereo, âm thanh 5.1 và truyền thanh.
Realtek HD Audio Manager là phần mềm chỉnh âm mã nguồn mở dành cho Windows 10 tốt nhất hiện nay, nó cũng tương thích với các phiên bản Windows khác (Vista/7/8/8.1).
===> Download Realtek HD Audio Manager tại đây.
Trong quá trình sử dụng ứng dụng này, có thể bạn sẽ gặp phải tình trạng tự dưng máy tính bị mất âm thanh rồi màn hình hiện ra lỗi Realtek HD Audio Manager has stopped working. Hãy tham khảo hướng dẫn trong bài viết dưới đây để biết cách xử lý đơn giản, dễ dàng nhé.
- Tham khảo: Cách sửa lỗi Realtek HD Audio Manager has stopped working
3. Equalizer APO - Điều chỉnh âm thanh miễn phí cho máy tính
Nếu bạn là một người mê âm thanh và không hài lòng với chất lượng âm thanh của Windows 10, bạn có thể sử dụng Equalizer APO. Phần mềm sử dụng những công nghệ khác nhau để điều chỉnh âm thanh trên thiết bị. Nó được triển khai như một đối tượng xử lý âm thanh (APO) cho cơ sở dữ liệu về hiệu ứng âm thanh hệ thống được giới thiệu lần đầu tiên trong Windows Vista.
Mặc dù bạn có thể không thích giao diện của phần mềm này do nó nghiêng nhiều về khía cạnh công nghệ và không có đồ họa, nhưng nó có thể hoàn thành công việc một cách đáng kinh ngạc. Khi cài đặt, nó sẽ yêu cầu bạn chọn thiết bị âm thanh mà bạn muốn điều chỉnh.

Equalizer APO sẽ liệt kê đầy đủ thông tin chi tiết về thiết bị và đầu nối tương thích với phần mềm. Nếu bạn muốn tạo thông số mới, bạn sẽ phải mở thư mục cài đặt và truy cập vào tệp cấu hình với định dạng .txt.
Nếu bạn muốn có một phần mềm chỉnh âm hiệu quả, sử dụng CPU thấp và hỗ trợ plugin VST, thì Equalizer APO sẽ là lựa chọn tốt nhất. Phần mềm này hiện chỉ khả dụng đối với Windows 7, 8 và 10.
===> Download Equalizer APO tại đây.
4. FxSound Enhancer - Công cụ chỉnh âm thanh hàng đầu
FxSound Enhancer (hay DFX Audio Enhancer) có thể được sử dụng để nâng cao chất lượng âm thanh khi chơi game, nghe radio, xem video trên máy tính của bạn.
Các cài đặt mặc định trong FxSound Enhancer sẽ mang lại trải nghiệm âm thanh chất lượng cao mà không mất quá nhiều công chỉnh sửa. Công cụ này tương thích với hầu hết các ứng dụng âm thanh và video và có thể tự động tích hợp, cho phép bạn quản lý trực tiếp từ trong ứng dụng âm thanh. Bạn cũng có thể giám sát quá trình xử lý của ứng dụng khi cài đặt.

Ngoài ra cách sử dụng FxSound Enhancer cũng khá đơn giản. Có 5 mức âm thanh chính mà bạn có thể sử dụng như Dynamic boost, ambiance, ... Bạn có thể mở tab Preset trong ứng dụng để nghiên cứu các cài đặt sẵn khác nhau. Ứng dụng này cung cấp trải nghiệm âm thanh độ nét cao và hỗ trợ Windows 10, 8, 7, XP và Vista.
FxSound Enhancer là phần mềm chỉnh âm đa năng và tốt nhất cho Windows 10. Bạn có thể dùng thử miễn phí 7 ngày; và nếu cảm thấy hài lòng, bạn có thể nâng cấp để tiếp tục sử dụng dịch vụ.
===> Download FxSound Enhancer tại đây.
5. Voicemeeter Banana - Chỉnh âm, thêm hiệu ứng âm thanh
Nếu như bạn thường xuyên làm việc với micro như sản xuất podcast hay làm video Youtube thì Voicemeeter Banana là một lựa chọn phù hợp. Phần mềm này hỗ trợ tốt việc chỉnh âm, bao gồm cả âm thanh mà máy tính phát ra cũng như âm thanh mà bạn ghi lại.

Chính vì vậy, bạn có thể sử dụng Voicemeeter Banana khi đang livestream trên Twitch, họp gia đình trên ZOOM Cloud Meetings hay khi đang ghi âm podcast để có được một giọng nói ổn định nhất.
Về chi phí, Voicemeeter Banana có cách thu phí khá đặc biệt khi mà bạn có thể trả bất cứ giá nào cho nhà phát hành hoặc thậm chí sử dụng Voicemeeter Banana miễn phí cũng không sao.
===> Download Voicemeeter Banana tại đây.
https://thuthuat.taimienphi.vn/top-phan-mem-chinh-am-cho-windows-10-55604n.aspx
Nếu bạn đang tìm kiếm một giải pháp nâng cao chất lượng âm thanh cho máy tính của mình, hãy trải nghiệm những phần mềm được giới thiệu trên đây. Cũng đừng quên truy cập Taimienphi.vn thường xuyên để cập nhật nhiều phần mềm tăng chất lượng âm thanh cho PC thú vị khác nhé!