Ngay cả khi khi đưa vào chế độ ngủ, máy tính Windows 10 vẫn sẽ tiêu thụ điện năng và pin bình thường. Tuy nhiên vấn đề này không còn đáng lo ngại, vì bạn vẫn có thể sử dụng ứng dụng để thay đổi Power Plan, tiết kiệm điện năng, pin khi máy tính ở chế độ "nhàn rỗi". Bài viết dưới đây Taimienphi.vn sẽ hướng dẫn bạn cách tiết kiệm điện năng, pin laptop Windows 10 với AutoPowerOptionsOK.
Bên cạnh việc bật chế độ tiết kiệm pin trên Windows 10 để tiết kiệm pin laptop của bạn, bạn có thể sử dụng AutoPowerOptionsOK, ứng dụng miễn phí cho phép người dùng đưa hệ thống và màn hình chuyển sang chế độ ngủ, trong trường hợp nếu không sử dụng bàn phím hoặc chuột trong một khoảng thời gian cụ thể. Và quan trọng hơn cả là ứng dụng cho phép kích hoạt thay đổi Power Plan trên các hệ thống nhà rooic để tiết kiệm điện năng, pin thiết bị.

Tham khảo tiếp bài viết dưới đây của Taimienphi.vn để biết cách cấu hình, tiết kiệm điện năng, pin laptop Windows 10 với AutoPowerOptionsOK
Tiết kiệm điện năng, pin laptop Windows 10 với AutoPowerOptionsOK
AutoPowerOptionsOK có 2 phiên bản: một phiên bản di động và một phiên bản cài đặt. Bạn có thể lựa chọn và sử dụng một trong hai phiên bản này.
Tải AutoPowerOptionsOK về máy và cài đặt tại đây : Download AutoPowerOptionsOK
Bước tiếp theo khởi chạy ứng dụng. Nếu không muốn màn hình hoặc hệ thống đi vào chế độ ngủ khi bàn phím và chuột không hoạt động, tại menu nằm trong mục Turn off the Monitor và Put the computer to in to Sleep Mode bạn chọn tùy chọn Don't use.
Mở menu trong mục Auto Power Options Search, chọn tùy chọn Keyboard or Mouse Events. Tiếp theo click chọn menu nằm kế bên để lựa chọn khoảng thời gian nhàn rỗi. Chọn Power Plan mà hệ thống sẽ sử dụng khi chuột và bàn phím hoạt động từ menu Then, tại menu Otherwise chọn Power Plan mà hệ thống sử dụng khi chuột và bàn phím không hoạt động.
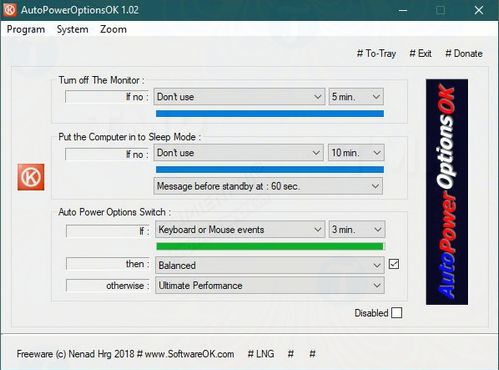
AutoPowerOptionsOK sẽ bắt đầu hoạt động ngay cả khi bạn vẫn định cấu hình ứng dụng. Nếu muốn ngăn ứng dụng ngừng chạy cho đến khi bạn mở, đánh tích chọn tùy hộp nằm kế bên tùy chọn Disabled ở góc dưới cùng bên phải cửa sổ ứng dụng. Thanh tiến trình nằm bên dưới sẽ thông báo cho người dùng khoảng thời gian trước khi ứng dụng được kích hoạt.
Nếu muốn, bạn có thể thu nhỏ ứng dụng trên khay hệ thống bằng cách click chọn nút #To-Tray nằm góc trên cùng bên phải.
Tùy chọn thanh menu của ứng dụng cho phép người dùng truy cập các cài đặt hệ thống khác nhau. Menu hệ thống cho phép mở các thuộc tính hệ thống, các tùy chọn nguồn, Task Manager, các cài đặt biểu tượng desktop, cửa sổ cấu hình hệ thống và cửa sổ thông tin hệ thống. Menu Zoom cho phép phóng to trên ứng dụng. Các tùy chọn này không làm thay đổi bất cứ thứ gì trên hệ thống.
Mặc định Windows 10 không cho phép người dùng tự động hóa khi thay đổi Power Plan. Ứng dụng AutoPowerOptionsOK sẽ là giải pháp cực kỳ hữu ích, giúp tiết kiệm điện năng, pin laptop Windows 10.
https://thuthuat.taimienphi.vn/tiet-kiem-dien-nang-pin-laptop-windows-10-voi-autopoweroptionsok-39886n.aspx
Bài viết trên đây Taimienphi.vn vừa hướng dẫn bạn cách cấu hình, tiết kiệm điện năng, pin laptop Windows 10 với AutoPowerOptionsOK. Nếu muốn tiết kiệm điện năng, pin laptop Windows 10, ứng dụng AutoPowerOptionsOK sẽ là sự lựa chọn hoàn hảo cho bạn. Không chỉ nên sử dụng những ứng dụng tiết kiệm pin, bạn còn nên áp dụng các mẹo tiết kiệm pin laptop win 10 để thiết bị của bạn có thể hoạt động trong thời gian lâu nhất có thể.