USB selective suspend là chế độ xuất hiện trên Windows 10 cho phép laptop của bạn ở trong trạng thái tiết kiệm điện khi không sử dụng USB, nghe có vẻ đấy là tốt nhưng thực ra tính năng trên đem lại rất nhiều phiền toái và nếu cảm thấy không cần thiết, tắt chế độ USB selective suspend trên Windows 10 đi nhé.
Tính năng USB selective suspend đem lại cho USB của bạn chế độ tiết kiệm pin khi không sử dụng mà vẫn cắm vào máy. Xét ra đây là một tính năng rất tốt để tiết kiệm pin laptop nhưng trên thực tế nó là nguyên nhân gây ra rất nhiều lỗi kết nối đến USB và dường như nó cần thêm thời gian để hoàn chỉnh hơn nữa. Chính vì vậy chúng ta hoàn toàn có thể tắt chế độ USB selective suspend trên Windows 10 thay vì bật nó lên và tiết kiệm pin laptop cùng với một đống rắc rồi nó đem lại.

Trong bài viết này Taimienphi.vn sẽ hướng dẫn bạn bao gồm cả cách bật, tắt chế độ USB selective suspend trên Windows 10 để bạn có thể kích hoạt lại bất cứ khi nào muốn hoặc muốn tắt chế độ USB selective suspend trên Windows 10 nếu gặp quá nhiều lỗi do nó gây ra.
Hướng dẫn bật, tắt chế độ USB selective suspend trên Windows 10
Bước 1: Đầu tiên chúng ta cần phải mở Start Menu ra rồi gõ từ khóa "control panel" và truy cập vào phần cài đặt này.
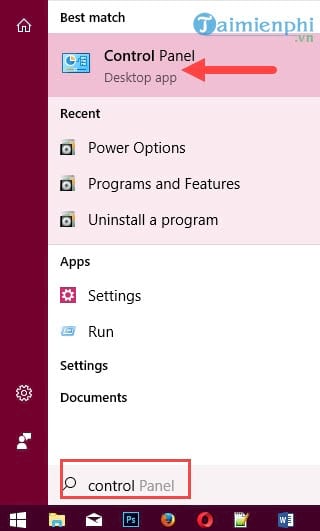
Bước 2: Trong phần Control Panel bạn lưu ý click chọn vào Hardware and Sound, nơi chúng ta sẽ quản lý các vấn đề về phần cứng cũng như âm thanh trong máy tính.

Bước 3: Tại Hardware and Sound bạn dễ dàng nhìn thấy Power Options, click vào đây vì chúng chính là nơi giúp chúng ta bật, tắt chế độ USB selective suspend trên Windows 10.

Bước 4: Tại đây bạn sẽ thấy có 3 chế độ là balanced - chế độ cần bằng, High Performance - chế độ hiệu năng cao, Saved power - chế độ tích kiệm điện năng. Tuy theo việc máy bạn đang sử dụng chế độ nào thì nhấn vào Change plan settings của chế độ đó.

Bước 5: Ngay sau đó bạn nhìn phía dưới có dòng chữ Change advanced power settings, hãy nhấn vào đó để điều chỉnh trực tiếp từ chế độ liên quan đến pin latop.

Bước 6: Sau đó bạn tìm phần USB settings > vào tiếp USB selective suspend > tại đây có 2 dòng chọn trạng thái dùng pin và dùng sạc, hãy tắt cả hai bằng cách nhấn vào và chọn Disabled.

Taimienphi.vn cũng xin nhắc lại việc bật, tắt chế độ USB selective suspend trên Windows 10 này áp dụng cho một chế độ mà chúng ta có đến 3 chế độ, tùy vào nhu cầu sử dụng mà bạn chỉnh hoặc nếu không bạn có thể chỉnh 2 chế độ còn lại với các thiết lập cơ bản.
Trên đây là thiết lập của Taimienphi.vn, bạn cũng có thể tìm hiểu để tự mình thiết lập chế độ riêng cho mình sao cho tối ưu nhất có thể. Với việc tắt chế độ USB selective suspend trên Windows 10 chắc chắn USB của bạn sẽ loại bỏ được một đống lỗi có khả năng xảy ra so với trước kia rồi đấy.
Trong trường hợp máy tính của bạn khi cắm USB vào có thông báo lỗi USB Device Not Recognized, điều này cho biết máy tính không nhận USB với rất nhiều vấn đề xảy ra. Nhưng với bài viết hướng dẫn sửa lỗi USB Device Not Recognized mà Taimienphi.vn đã biên soạn thì đây chỉ là vấn đề nhỏ mà thôi.
https://thuthuat.taimienphi.vn/bat-tat-che-do-usb-selective-suspend-tren-windows-10-24999n.aspx
Như đã biết có rất nhiều cách cài Win 10 khác nhau, trong đó, tạo bộ cài Win 10 bằng USB để tiến hành cài Win 10 bằng USB là một trong những phương án được người dùng thực hiện nhiều hiện nay, sử dụng công cụ hỗ trợ bạn sẽ dễ dàng tạo USB cài Win 10 một cách nhanh nhất.