Thao tác touchpad trên Windows 10 là một trong những điều mà người dùng khá quan tâm khi cập nhật Windows 10, đặc biệt do touchpad thường chiếm phần lớn nhu cầu sử dụng điều hướng trên Windows của người dùng nên việc nắm được những touchpad chủ yếu trên Windows 10 là điều vô cùng cần thiết.
Windows 10 khác với các hệ điều hành trước như Windows 7, hoặc Windows 8 khi bổ sung nhiều tính năng mới, đồng nghĩa với đó người dùng sẽ phải làm quen với một số thay đổi trong thao tác, cử chỉ touchpad trên Windows 10. Có khá nhiều cử chỉ touchpad trên Windows 10 mà người dùng nên biết, đặc biệt cách tương tác nhanh với Cortana bằng touchpad trên Windows 10.

Thao tác touchpad trên Windows 10, cử chỉ touchpad trên Windows 10
Thao tác touchpad trên Windows 10, cử chỉ touchpad trên Windows 10
-Chọn một mục bất kỳ: bạn chỉ cần chạm vào touchpad.
- Cuộn màn hình: dùng hai ngón tay lăn về phía trước hoặc lùi về phía sau để cuộn màn hình.
-Trượt: đặt 2 ngón tay trên touchpad rồi trượt ngang hoặc dọc tùy ý.
-Phóng to và thu nhỏ: đặt 2 ngón tay trên touchpad sau đó chụm 2 ngón lại để zoom to hoặc thu nhỏ.
-Nhấn phải chuột: chạm vào touchpad bằng hai ngón tay hoặc nhấn vào vùng dưới cùng bên phải của touchpad.
-Mở Task View: đặt 3 ngón tay lên touchpad, sau đó trượt lên trên trên.
-Hiển thị màn hình desktop: đặt 3 ngón tay trên touchpad và trượt xuống dưới.
- Chuyển qua lại các cửa sổ đang mở: đặt 3 ngón tay lên touchpad, sau đó trượt trái hoặc phải. Thao tác này tương tự như việc bạn nhấn tổ hợp phím Alt + Tab để chuyển qua lại các cửa sổ đang mở.
-Di chuyển cửa sổ đang mở : nhấp đúp vào thanh tiêu đề rồi kéo để bắt đầu di chuyển cửa sổ.
-Mở Cortana: chạm vào touchpad bằng 2 ngón tay để kích hoạt Cortana.
Nếu như muốn thay cử chỉ này bằng mở Action Center thay cho Cortana, bạn có thể thay đổi hiển thị mặc định trong Settings (Windows + I) >Devices >Mouse & touchpad.
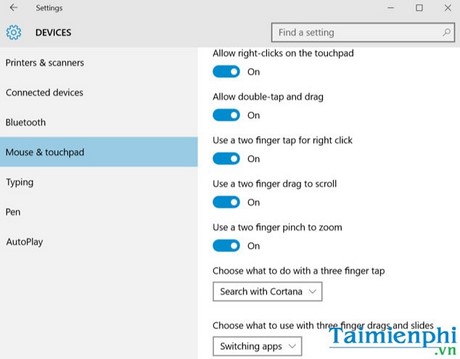
Thao tác touchpad trên Windows 10 - Giao diện cài đặt Chuột và Touchpad trên Windows 10.
Trong Mouse & touchpad, bạn cũng có thể chỉnh nhiều các thông số khác như chọn nút chính để nhấp chuột (trái hoặc phải), chọn số dòng mỗi lần lăn chuột, hoặc chỉnh độ trễ của Touchpad. Mục Additional mouse options sẽ cho phép bạn chỉnh thêm nhiều thông số khác liên quan đến chuột.

Thao tác touchpad trên Windows 10 - Giao diện cài đặt Chuột và Touchpad trên Windows 10 Anniversary.
Chuột và bàn phím luôn là công cụ chủ yếu trong việc điều hướng của người dùng trên Windows 10, đặc biệt khi người dùng phải làm việc liên tục bên cạnh các công cụ chỉnh sửa hình ảnh, video. Trên mỗi hệ điều hành đều cung cấp bàn phím ảo và người dùng hoàn toàn có thể bật bàn phím ảo để làm việc nhanh và đơn giản hơn.
Nếu bạn cảm thấy bàn phím ảo Touchpad quá rắc rối và phiền phức nhưng không biết cách tắt Touchpad như thế nào, hãy tham khảo bài viết Tắt Touchpad, khóa bàn di chuột cảm ứng trên Laptop mà chúng tôi đã chia sẻ trước đó.
Tuy nhiên cũng có trường hợp do chuột của người dùng không may bị hỏng và công việc cần kíp, lúc đó thủ thuật sử dụng bàn phím thay thế chuột chắc chắn sẽ là một cứu cánh cực kỳ quan trọng cho người dùng Windows. Hoặc ngay cả khi không muốn dùng touchpad vì thao tác di chuyển chậm chạm và dễ bị bấm nhầm, bạn có thể vô hiệu hóa touchpad trên laptop dễ dàng thông qua phím tắt hoặc cài đặt hệ thống nhé.
https://thuthuat.taimienphi.vn/thao-tac-touchpad-tren-windows-10-cu-chi-touchpad-tren-windows-10-9094n.aspx
Chúc các bạn thành công!