Bạn đang phải đối mặt với lỗi Windows Has Detected An IP Address Conflict khi kết nối máy tính, laptop của mình với mạng không dây hoặc thông qua cáp Ethernet? Dưới đây là 3 cách sửa lỗi Windows Has Detected An IP Address Conflict.
Khi kết nối máy tính, điện thoại thông minh, hoặc bất kỳ các thiết bị khác của bạn với mạng cục bộ, tất cả các thiết bị này sẽ nhận được một địa chỉ IP duy nhất. Mục đích chính sử dụng địa chỉ IP này là để phân biệt mỗi thiết bị trên cùng một hệ thống mạng cũng như để giao tiếp với các mạng khác. Bạn cũng có thể gọi địa chỉ này là địa chỉ IP nội bộ (IP là viết tắt của Internet Protocol).
Ví dụ, khi bạn kết nối một laptop, và một điện thoại thông minh trên cùng một mạng không dây, sau đó mỗi thiết bị này sẽ có một địa chỉ IP riêng của mình, và đó là địa chỉ IP duy nhất.
Tuy nhiên nhiều khi cấu hình sai hoặc thiết lập sai địa chỉ IP có thể gây ra lỗi xung đột địa chỉ IP. Nếu đang sử dụng máy tính Windows, trên màn hình sẽ hiển thị một thông báo lỗi có dạng: Windows Has Detected An IP Address Conflict.
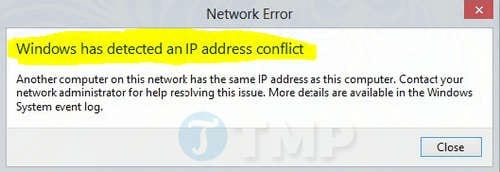
Cách sửa lỗi Windows Has Detected An IP Address Conflict
Có thể hiểu nôm na lỗi xảy ra là do có 2 thiết bị cùng sử dụng một địa chỉ IP trên cùng một mạng cục bộ. Như đã đề cập ở trên, mỗi thiết bị phải có một địa chỉ IP duy nhất để có thể hoạt động bình thường. Nếu không thiết bị đó không thể giao tiếp được với các thiết bị khác cũng như không thể truy cập Innternet và được liệt vào danh sách các thiết bị không kết nối được.
Dưới đây Taimienphi.vn sẽ hướng dẫn bạn 3 cách để sửa lỗi Windows Has Detected An IP Address Conflict.
Khởi động lại Modem hoặc Router Wifi của bạn
Trong nhiều trường hợp, thao tác khởi động đơn giản có thể giúp bạn sửa lỗi Windows has detected an IP address conflict ngay lập tức. Dưới đây là 2 cách để khởi động lại modem hoặc Router Wifi của bạn:
- Đầu tiên đăng nhập trang quản lý (thường là 192.168.0.1, 192.168.1.1, hoặc 192.168.11.1), sau đó truy cập Management =>Reboot.
- Cách thứ 2 là tắt nguồn (rút dây nguồn hoặc nhấn nút nguồn) modem hoặc Router Wifi của bạn và chờ khoảng vài giây rồi bật lại.
Sau khi modem hoặc Router Wifi của bạn đã khởi động xong, thử kết nối lại với máy tính của bạn và kiểm tra xem lỗi Windows has detected an IP address conflict còn hay không.
Reset lại cấu hình IP thông qua Command Prompt
Nếu sau khi khởi động lại modem hoặc Router Wifi mà lỗi Windows has detected an IP address conflict vẫn còn xuất hiện, rất có thể nguyên nhân gây ra lỗi là do máy tính của bạn. Vì vậy giải pháp trong trường hợp này là buộc Windows yêu cầu DHCP server (modem/router) cung cấp một địa chỉ IP mới. Để làm được điều này bạn sẽ phải reset lại tất cả cấu hình địa chỉ IP cũng như release (giải phóng) và renew (cấp mới) một địa chỉ IP.
Đầu tiên nhấn tổ hợp phím Windows + X rồi nhấn A và chọn Yes để mở Command Prompt dưới quyền Admin.
Tiếp theo nhập từng câu lệnh dưới đây một vào cửa sổ Command Prompt rồi nhấn Enter:
netsh int ip reset c:\reset-log.txt
ipconfig /release
ipconfig /renew
Sau khi thực thi xong các lệnh trên, khởi động lại máy tính của bạn và kiểm tra xem lỗi Windows has detected an IP address conflict còn hay không.
Thiết lập địa chỉ IP tĩnh trên máy tính Windows của bạn theo cách thủ công
Nếu đã áp dụng 2 cách trên mà vẫn không thể sửa lỗi Windows has detected an IP address conflict , bạn có thể áp dụng cách đặt địa chỉ IP tĩnh trên máy tính Windows của mình theo cách thủ công, để đặt địa chỉ iP tĩnh, bạn tìm và kích chuột phải vào biểu tượng mạng ở góc dưới cùng bên phải thanh Taskbar, chọn tùy chọn Open Network and Sharing Center.
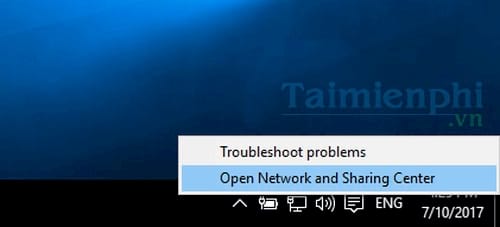
Trên cửa sổ Network and Sharing Center, chọn kết nối mạng mà bạn đang sử dụng (và cũng là kết nối mạng đang gặp sự cố).

Tiếp theo chọn Properties.

Kích đúp chuột vào tùy chọn Internet Protocol Version 4 (TCP/IPv4).

Bước tiếp theo cấu hình địa chỉ IP tĩnh theo các thông tin modem hoặc router của bạn.
- IP address: đây là địa chỉ IP tĩnh của máy tính mà bạn muốn chỉ định, chẳng hạn như 192.168.1.111.
- Subnet mask: subnet mask thường là 255.255.255.0.
- Default gateway: đây là địa chỉ IP của router, địa chỉ này thường là 192.168.1.1.
Lưu ý: nếu địa chỉ IP của modem và router của bạn là khác, chẳng hạn như 192.168.11.1, địa chỉ IP tĩnh cũng phải thiết lập theo địa chỉ đó, chẳng hạn như 192.168.11.111. Nếu không máy tính của bạn không thể kết nối với mạng.
- Prefered DNS server: 8.8.8.8
- Alternative DNS server: 8.8.4.4
Ngoài ra bạn cũng có thể sử dụng các ứng dụng DNS server của bên thứ 3.
Cuối cùng click chọn OK và khởi động lại máy tính của bạn để áp dụng thay đổi.
Trong phần hướng dẫn trên, Taimienphi.vn đã hướng dẫn bạn 3 cách để sửa lỗi Windows has detected an IP address conflict trên máy tính Windows. Hy vọng những cách trên có thể giúp bạn sửa lỗi.
Bên cạnh lỗi trên, thì một lỗi liên quan đến IP khác là lỗi trùng IP cũng là một vấn đề khá nghiêm trọng khiến người dùng không thể kết nối internet, rất may mắn rằng bạn có thể thực hiện việc khắc phục lỗi xung đột IP này một cách đơn giản theo hướng dẫn của Taimienphi.vn
Ngoài ra, nếu bạn gặp lỗi The Another computer has the same IP address error khi sử dụng mạng, bạn tham khảo cách sửa lỗi The Another computer has the same IP address error tại đây
https://thuthuat.taimienphi.vn/sua-loi-windows-has-detected-an-ip-address-conflict-25431n.aspx
Nếu có bất kỳ thắc mắc hoặc câu hỏi nào, bạn có thể để lại dưới phần bình luận, Taimienphi.vn sẽ giải đáp toàn bộ các thắc mắc cho bạn.