GoTiengViet là phần mềm thuần Việt do người Việt viết ra để hỗ trợ những người dùng có thể soạn thảo văn bản sử dụng tiếng Việt một cách nhanh chóng và tiện lợi không thua kém những phần mềm đã làm nên tên tuổi như Unikey, Vietkey. Trong đó Unikey nổi trội hơn cả vì nhỏ gọn và dễ sử dụng.
Thế nhưng trong quá trình sử dụng GoTiengViet, Unikey chúng ta thường bị mắc phải vấn đề mất biểu tượng unikey trên taskbar. Taimienphi.vn đã từng hướng các bạn cách Sửa lỗi mất biểu tượng unikey trên taskbar. Và trong bài viết này Taimienphi tiếp tục hướng dẫn các bạn cách Sửa lỗi mất biểu tượng GoTiengViet trên taskbar.
Hướng dẫn Sửa lỗi mất biểu tượng GoTiengViet trên taskbar
Đầu tiên trên máy tính, laptop của bạn đã phải cài đặt GoTiengViet.
Các bạn có thể tải GoTiengViet tại đây: GoTiengViet
Bước 1: Các bạn thử khởi động lại GoTiengViet bằng cách click chuột phải và ấn chọn Open
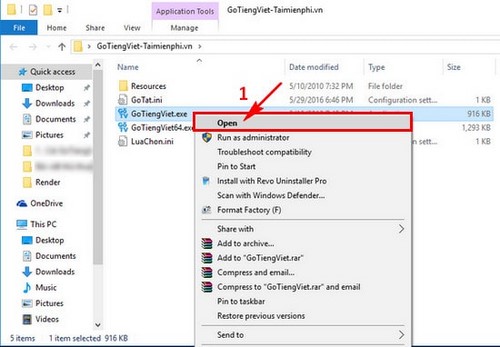
Bước 2: Kiểm tra lại trên thanh taskbar đã xuất hiện biểu tượng GoTiengViet hay chưa?
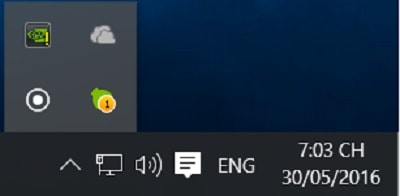
Bước 3: Nếu như tại thanh Taskbar vẫn chưa xuất hiện biểu tượng GoTiengViet chúng ta click chuột phải vào thanh Menu và lựa chọn Task Manager.

Bước 4: Tại Task Manager nếu như các bạn sử dụng Windowns 10 thì ấn vào More details để hiện ra danh sách các phần mềm đang chạy.

Bước 5: Trong danh sách các phần mềm đang chạy này chúng ta tìm kiếm ứng dụng GoTiengViet lựa chọn và ấn End Task

Bước 6: Các bạn khởi động lại GoTiengViet ngay lập tức trên thanh taskbar sẽ xuất hiện biểu tượng GoTiengViet.

https://thuthuat.taimienphi.vn/sua-loi-mat-bieu-tuong-gotiengviet-tren-taskbar-7072n.aspx
Ngoài ra trong trường hợp chúng ta vẫn không khởi động được sau khi đã làm cách trên, các bạn nên khởi động lại máy và truy cập lại vào chương trình GoTiengViet.Trên đây là bài viết hướng dẫn Sửa lỗi mất biểu tượng GoTiengViet trên taskbar, còn rất nhiều thủ thuật khác mà bạn có thể tham khảo như cách gõ tắt trong GoTiengViet. Tính năng gõ tắt trong GoTiengViet cũng giống như trên unikey, giúp bạn soạn thao nhanh hơn rất nhiều.