Lỗi BAD POOL CALLER hay lỗi màn hình xanh xảy ra có rất nhiều nguyên nhân, có thể do driver hoặc cũng có thể do bộ nhớ cache có vấn đề, nhưng cách sửa lỗi BAD POOL CALLER, lỗi màn hình xanh trên Windows 10 lại không hề đơn giản
Cũng giống như bao nhiêu lỗi màn hình xanh khác, BAD POOL CALLER hay còn một tên gọi khác là lỗi 0x000000C2. Không chỉ có lỗi BAD POOL CALLER trên Windows 10 mà ngay cả Windows 7 hay 8 cũng xảy ra lỗi này. Để xác định được các lỗi màn hình xanh máy tính là rất khó nhưng để có thể ngăn chăn chúng, chúng ta chỉ có thể lần theo nguyên nhan dẫn đến, hành động nào khiến lỗi màn hình xanh trên máy tính xuất hiện khi sử dụng máy tính.
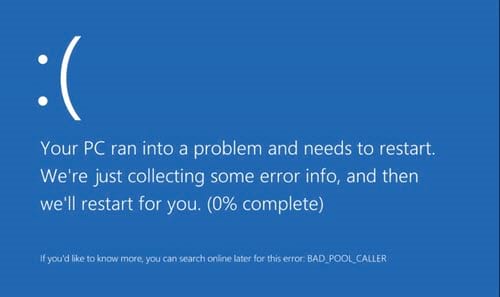
Nhưng rất máy lỗi BAD POOL CALLER này đã được cảnh báo từ trước và cũng đã có giải pháp để xử lý lỗi trên nếu bạn thường xuyên để ý các bài viết trên Taimienphi.vn. Còn nếu chưa biết cách xử lý lỗi BAD POOL CALLER này như thế nào thì hướng dẫn sau đây sẽ giúp bạn, cách lỗi BAD POOL CALLER trên Windows 10 nhé
Hướng dẫn sửa lỗi BAD POOL CALLER trên Windows 10.
Cách 1: Khởi động Driver Verifier Manager
Driver Verifier Manager là chức năng cho phép người dùng chạy và tự tìm ra driver gây ra lỗi BAD POOL CALLER một cách tự động. Đây là tính năng được tích hợp sẵn trong Windows 10 cũng như các hệ điều hành trước đó.
Bước 1: Để sửa lỗi BAD POOL CALLER trên Windows 10 đầu tiên bạn hãy nhấn tổ hợp phím Windows + R sau đó nhập vào "cmd " và nhấn OK để xác nhận truy cập vào Command Prompt.
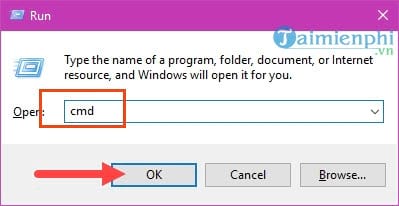
Bước 2: Trong Command Prompt hãy gõ lệnh verifier rồi OK để khởi chạy Driver Verifier Manager.

Bước 3: Ngay lập tức giao diện phần mềm Driver Verifier Manager hiện lên, bạn chỉ cần nhấn vào Create standard Settings để khởi tạo cấu hình quét.

Bước 4: Sau đó để hệ thống tự chạy với Automatically select unsigned drivers .

Giai đoạn này sẽ mất khoảng vài phút của bạn, các driver nếu gặp lỗi sẽ tự động được kiểm tra và sửa chữa.

Trên thực tế giai đoạn này chỉ tìm ra các drivers không đáng tin, các driver có nguồn dữ liệu không chính thống để loại bỏ hoặc tự động cài lại.
Bước 5: Nếu như có thông báo này hiện lên, nguyên nhân không phải là do có driver lạ hay driver nào lỗi cả và bạn cần phải tìm một giải pháp thay thế khác. Nếu có hãy xem đó là gì và chúng ta cần phải gỡ bỏ nó.

Cách 2: Nâng cấp, Update Driver trên máy tính.
Nâng cấp, Update Driver cũng là một giải pháp để khiến các lỗi như BAD POOL CALLER có thể biến mất, chính nhà phát hành cũng khuyến khích người dùng ngoài việc nâng cấp, update driver cũng có thể nâng cấp ở trong các phiên bản update để sửa lỗi trên.
Bước 1: Đầu tiên hãy nhấn tổ hợp phím Windows + X và sau đó chọn Device Manager , nơi quản lý toàn bộ driver các thiết bị trên máy tính.

Sau đó lựa chọn một driver cần nâng cấp và lựa chọn Update Driver để tiến hành việc nâng cấp Driver.

Bước 2: Tại đây bạn lựa chọn Search automatically for updated driver software để tiền hành nâng cấp driver.

Bước 3: Trong trường hợp driver đó là mới nhất, bạn có thể thử driver khác hoặc chọn search for updated drivers on Windows Update để tiến hành nâng cấp driver kèm theo Windows.

Cách 3: Tiến hành Quét Windows Memory Diagnostic.
Windows Memory Diagnostic là một công cụ được cung cấp miễn phí cho người dùng windows dùng để kiểm tra Ram trên máy tính. Và trong bài viết này chúng ta sẽ sử dụng công cụ kiểm tra RAM này để tìm xem nguyên nhân có thực sự lỗi do các phần mềm, driver hay lỗi thực chất do RAM của bạn có vấn đề.
Bước 1: Trước tiên hãy mở Windows Memory Diagnostic bằng cách nhấn nút Windows và gõ vào đó từ "memory ".

Bước 2: Ngay lập tức một bảng thông báo Windows Memory Diagnostic hiện lên yêu cầu bạn khởi động lại máy. Hãy lựa chọn phương án đầu tiên để khởi động lại máy ngay lập tức hoặc phương án thứ 2 là lựa chọn khởi động lại máy sau theo ý bạn.

Bước 3: Lúc này máy tính của bạn sẽ tự động khởi động lại và vào chế độ Windows Memory Diagnostic, bạn có thể nhấn F1 để lựa chọn 3 chế độ khác nhau.

Bước 4: Có 3 chế độ là Basic, Standard và Extended với mức độ quét chi tiết sâu hơn, nếu như có thời gian hãy lựa chọn Extended để má y kiểm tra kỹ nhất nhé.

Sau đó vào lại Windows sẽ có thông báo như dưới đây, tất nhiên vì máy không vấn đề gì nên sẽ thông báo như hình dưới đây còn nếu máy của bạn có thể sẽ có thông báo lỗi để biết cách khắc phục.

Trên đây là 3 cách có thể giúp bạn sửa lỗi BAD POOL CALLER trên Windows 10, khắc phục tạm thời lỗi trên, BAD POOL CALLER vẫn có thể xuất hiện lại nếu như bạn dính vào một trong các vấn đề mà chúng tôi đề cập cách sửa ở trên, tuy vậy cũng đừng quá lo lắng vì đây không phải là một lỗi mà bạn hay gặp phải.
https://thuthuat.taimienphi.vn/sua-loi-bad-pool-caller-tren-windows-10-25190n.aspx
Ngoài lỗi BAD POOL CALLER ra bạn còn có nguy cơ gặp lỗi BAD POOL HEALER, đây cũng là một lỗi màn hình xnah chết chóc tương tự như BAD POOL CALLER. Taimienphi.vn cũng đã có bài viết nói về cách sửa lỗi BAD POOL HEALER trên Windows 10mà bạn đọc có thể xem và tham khảo.