Apple tích hợp trợ lý ảo Siri trên các thiết bị của mình, cho phép người dùng có thể điều khiển thiết bị thông qua giọng nói. Trong bài viết dưới đây Taimienphi.vn sẽ hướng dẫn bạn cách sử dụng Siri chế độ rảnh tay trên điều khiển Apple TV.
Siri là một trong những tính năng nổi bật nhất trên Apple TV. Trên các thiết bị Apple TV hay Apple TV 4K thế hệ thứ 4, trợ lý ảo giọng nói có thể nhanh chóng phát video, điều chỉnh các kênh truyền hình trực tiếp và cung cấp các kết quả tìm kiếm cho các tìm kiếm, thể loại cụ thể.
Đáng tiếc là Apple không cung cấp chế độ rảnh tay để sử dụng Siri trên Apple TV giống như Alexa trên Fire TV của Amazon hay Chromecast, Android TV và Google Assistant của Google. Nếu muốn điều khiển Apple TV, người dùng phải sử dụng thiết bị điều khiển từ xa.
Trên iOS 12.2, Apple cho phép người dùng sử dụng lệnh thoại Siri rảnh tay thông qua iPhone và iPad. Sau khi được thiết lập, người dùng có thể sử dụng các lệnh Hey Siri để phát video hoặc điều chỉnh các kênh truyền hình trực tiếp, ... trên Apple TV.
Tham khảo tiếp bài viết dưới đây của Taimienphi.vn để tìm hiểu cách sử dụng Siri chế độ rảnh tay trên điều khiển Apple TV.

1. Sử dụng Siri chế độ rảnh tay trên điều khiển Apple TV
Thực hiện theo các bước dưới đây để thiết lập và sử dụng Siri chế độ rảnh tay trên điều khiển Apple TV:
Bước 1: Kích hoạt Hey Siri trên thiết bị iOS
Bằng cách kích hoạt Siri rảnh tay trên iPhone, iPad, bạn có thể xem mọi thứ trên Apple TV thông qua các lệnh thoại, ngay cả khi thiết bị đó bị khóa.
Để kích hoạt tính năng này, đầu tiên truy cập ứng dụng Settings (cài đặt) trên thiết bị iOS của bạn, sau đó tìm và chọn Siri & Search (Siri & tìm kiếm) và chuyển đổi thanh trượt Listen for Hey Siri (lắng nghe Hey Siri) sang ON.
Bước tiếp theo bạn cần làm là đọc một số lệnh mẫu đề "đào tạo" cho trợ lý giọng nói Siri. Sau khi hoàn tất, đừng quên kích hoạt tùy chọn Allow Siri When Locked (cho phép Siri khi thiết bị khóa).
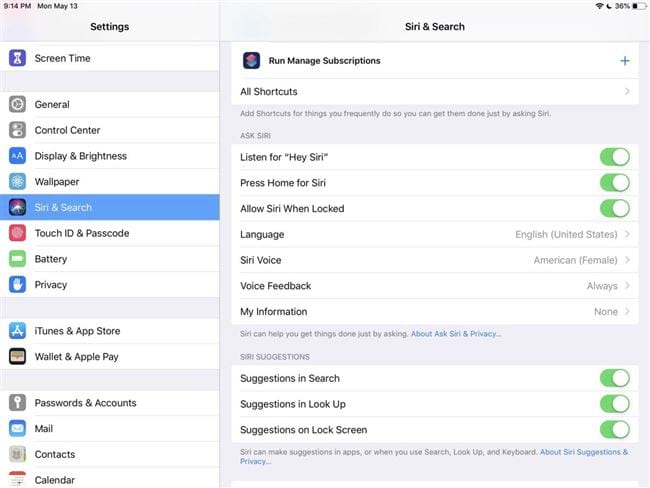
Thực hiện các bước tương tự trên các thiết bị iOS khác mà bạn muốn sử dụng với Apple TV.
Bước 2: Đăng nhập iCloud trên thiết bị iOS và Apple TV
Trên các thiết bị iOS (iPhone hoặc iPad), truy cập ứng dụng Settings (cài đặt) và tìm tùy chọn Sign in (đăng nhập) nằm góc trên cùng màn hình, sau đó đăng nhập tài khoản iCloud của bạn. Nếu thấy tên của bạn và không có tùy chọn Sign in, tức là bạn đã đăng nhập tài khoản của mình.
Trên Apple TV, truy cập Settings (cài đặt ) =>Accounts (tài khoản) =>iCloud, chọn Sign in (đăng nhập) và đăng nhập tài khoản iCloud của bạn.

Bước 3: Kích hoạt AirPlay 2 trên Apple TV
Để nhận lệnh từ các thiết bị iOS, bạn sẽ phải kích hoạt AirPlay 2 trên Apple TV. Trên Apple TV, truy cập Settings (cài đặt)=> AirPlay và đảm bảo tùy chọn được thiết lập là ON. Tiếp theo trên cùng menu, cuộn xuống tìm và chọn Room.

Lúc này trên màn hình sẽ hiển thị thông báo nói rằng bắt đầu sử dụng AirPlay 2 trên TV.
Thực hiện theo các bước hướng dẫn, mở khóa thiết bị iOS của bạn, bật Bluetooth và đặt thiết bị gần Apple TV, sau đó nhấn chọn Connect (kết nối) trên thiết bị iOS khi được yêu cầu để hoàn tất quá trình ghép đôi. Nếu thông báo không hiển thị, thử khóa và mở khóa lại thiết bị iOS của bạn để thực hiện quá trình ghép đôi lần nữa. Cuối cùng chọn phòng mà Apple TV hiện có trên đó.
Bước 4: Cài đặt các ứng dụng tương thích
Tại thời điểm viết bài có hơn 80 ứng dụng Apple TV hỗ trợ tìm kiếm chung với Siri và hầu hết các ứng dụng này có thể phát video trực tiếp để phản hồi lệnh thoại của trợ lý giọng nói. Chỉ cần đảm bảo ứng dụng mà bạn muốn sử dụng nằm trong danh sách hỗ trợ tìm kiếm của Apple TV và bạn đã đăng nhập ứng dụng.
Nếu đã đăng ký PlayStation Vue, FuboTV hoặc DirecTV, bạn có thể sử dụng lệnh thoại để xem bất kỳ kênh truyền hình trực tiếp nào có sẵn trong các dịch vụ đó.
Nếu đã cài đặt ứng dụng video tương thích trên iPhone và iPad, nhưng trên Apple TV thì không, bạn có thể phát video đó thông qua giao thức AirPlay của Apple. Tuy nhiên cần đảm bảo bạn đã mở khóa thiết bị iOS của mình và ngăn các ứng dụng khác yêu cầu video hoặc âm thanh. Hoặc một giải pháp khác là bạn có thể cài đặt các ứng dụng TV thay thế.
Bước 5: Kích hoạt HDMI-CEC
Để kích hoạt HDMI-CEC trên Apple TV, bạn truy cập Settings (cài đặt) =>Remotes and Devices (điều khiển từ xa và thiết bị) và đảm bảo tùy chọn Control TVs and Receivers được thiết lập là ON.

Tiếp theo trong mục cài đặt trên TV, bạn tìm và kích hoạt tùy chọn CEC. Lưu ý trên một số TV khác nhau tên gọi tùy chọn này có thể khác nhau, chẳng hạn như trên một số TV tùy chọn này có tên là Link hay Sync.
Tùy chọn: mời người dùng khác sử dụng lệnh thoại
Nếu các thành viên khác trong gia đình bạn cũng có tài khoản iCloud riêng, bạn cũng có thể mời họ điều khiển Apple TV trên các thiết bị iOS (iPhone, iPad) của họ. Mở ứng dụng Home trên thiết bị iOS của bạn, sau đó nhấn chọn biểu tượng home nằm góc trên cùng bên trái, chọn Invite... trong mục People. Cuối cùng nhập địa chỉ email được liên kết với tài khoản iCloud của người dùng mà bạn muốn mời.

Người dùng được mời sẽ nhận được tin nhắn mời trên thiết bị iOS của họ. Sau khi chấp nhận, họ có thể điều khiển Apple TV ngay trên iPhone hoặc iPad của mình.
Bước 6: Kiểm tra một số lệnh thoại
Cuối cùng sau khi đã kích hoạt Siri chế độ rảnh tay trên điều khiển Apple TV, bạn có thể thử một số lệnh thoại để kiểm tra, chẳng hạn như:
Hey Siri, phát quà tặng cuộc sống trên Apple TV.
Hey Siri, tua nhanh 5 phút trên Apple TV.
....

2. Một số hạn chế và cách khắc phục
Không thể phủ nhận Siri chế độ rảnh tay trên điều khiển Apple TV là tính năng cực kỳ hữu ích, tuy nhiên đôi khi trong một số trường hợp tính năng này có thể họat động không hoàn hảo như ý muốn.
Dưới đây là một số vấn đề mà bạn có thể gặp phải:
Netflix không cho phép người dùng phát video trực tiếp thông qua lệnh thoại. Để làm được điều này bạn sẽ phải sử dụng thiết bị điều khiển từ xa hoặc mở điều khiển từ xa trên Apple TV ảo trong Control Center (trung tâm điều khiển) trên iOS, nhấn chọn Select để bắt đầu phát lại.

Ngoài ra Apple TV có thể chuyển hướng bạn đến sai chương trình, ứng dụng đã cho. Chẳng hạn, sau khi đăng ký HBO thông qua Apple TV, thiết bị có thể nhắc nhở bạn cài đặt HBO Go thay vì phát trực tiếp các chương trình. Nếu điều này xảy ra, chọn thiết bị điều khiển từ xa và cuộn xuống trang thông tin của chương trình bất kỳ cho đến khi bạn tìm thấy mục How to Watch (các thức để xem). Chọn một nguồn mà bạn yêu thích và Apple TV sẽ nhớ nguồn đó trong tương lai.
Có thể sau khi đã áp dụng và thực hiện theo các bước hướng dẫn ở trên, bạn vẫn sẽ gặp phải các vấn đề lệnh thoại hoạt động không đúng cách, bao gồm cả lỗi Siri nói. Trong trường hợp này cần đảm bảo các thiết bị đang sử dụng cùng một mạng Wifi. Nếu lỗi vẫn xảy ra, thử tắt hỗ trợ iCloud và AirPlay 2, sau đó chạy lại cài đặt lần nữa. Trong trường hợp xấu nhất, giải pháp cho bạn là khôi phục cài đặt gốc trên Apple TV (truy cập Settings => System => Reset) để mọi thứ hoạt động bình thường.
Về cơ bản, Siri phản hồi tốt hơn khi chúng ta sử dụng lệnh "phát" thay vì lệnh "xem" một chương trình cụ thể.
Nếu yêu cầu phát một chương trình hoặc kênh cụ thể, Siri sẽ tự động chọn dịch vụ phát trực tuyến phù hợp, chẳng hạn như Hulu hoặc PlayStation Vue, nếu không bạn có thể thêm tên dịch vụ trong lệnh thoại của mình.
https://thuthuat.taimienphi.vn/su-dung-siri-che-do-ranh-tay-tren-dieu-khien-apple-tv-47702n.aspx
Bài viết trên đây Taimienphi.vn vừa hướng dẫn bạn cách sử dụng Siri chế độ rảnh tay trên điều khiển Apple TV. Ngoài ra nếu có bất kỳ thắc mắc hoặc câu hỏi nào cần giải đáp, bạn đọc có thể để lại ý kiến của mình trong phần bình luận bên dưới bài viết nhé, tham khảo cách sửa lỗi iPhone không tìm thấy Apple TV khi kích hoạt AirPlay tại đây.