Power Plan là một công cụ trên Windows, nó cho phép bạn cài đặt sẵn các thiết lập về độ sáng màn hình, thời gian tắt màn hình máy tính, thời gian để máy tự sleep khi không sử dụng, … Nhờ đó bạn có thể tùy chọn các thiết lập một cách nhanh chóng.
Sử dụng bảng điều khiển Power Plan rất thuận tiện cho việc cài đặt thời gian chờ màn hình, tùy chỉnh độ sáng, … chỉ trong vài giây. Thế nhưng để tạo bảng điều khiển Power Plan có khó không? Hãy theo dõi bài viế dưới đây của Taimienphi.vn để biết cách tạo và xóa bảng điều khiển Power Plan nhé.

Tạo và xóa bảng điều khiển Power Plans trên Laptop Windows
Cách tạo bảng điều khiển Power Plan
Bước 1: Đầu tiên bạn click chuột phải vào biểu tượng nguồn điện ở góc phải bên dưới và chọn Power Option.
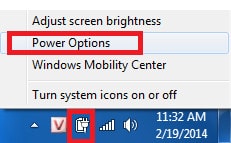
Bước 2: Khi cửa sổ mới hiện ra, bạn click vào Create a power plan

Bước 3: Tại đây, ở mục Plan name,bạn có thể đặt tên tùy thích . Ví dụ “ Ở nhà”,” ở văn phòng”… rồi ấn Next .

Ở cửa sổ tiếp theo,bạn có thể thấy 2 cột là On battery và Plugged in. On battery nghĩa là khi bạn tháo xạc và dùng pin, còn Plugged in là khi bạn dùng xạc, tương ứng với mỗi cột là các lựa chọn thiết lập tương ứng. Bạn có thể click vào mỗi mục tương ứng để chọn thời gian thích hợp.

Các lựa chọn thiết lập tương ứng như sau:
- Dim the display: Khoảng thời gian để độ sáng màn hình tự giảm khi mà bạn không sử dụng laptop
- Turn off the display: Khoảng thời gian để màn hình tự tắt khi không sử dụng
- Put the computer to sleep: Khoảng thời gian để máy tính tự sleep khi không sử dụng.
- Adjust plan brightness: Điều khiển độ sáng màn hình.
Xong sau đó bạn chỉ cần click vào Create là xong. Để sử dụng Power Plan mới thì bạn chỉ việc click lại vào biểu tượng nguồn điện và chọn Power Plan mà mình vừa tạo là được.

Cách xóa bảng điều khiển Power Plan
Bước 1: Đầu tiên click vào biểu tượng Windows, gõ vào đó cmd rồi click chuột phải vào biểu tượng cmd,chọn Run as administrator.

Bước 2: Sau khi bảng màu đen hiện ra, bạn gõ vào đó powercfg list rồi ấn Enter để danh sách các Power Plan được hiện ra

Như trên hình, phần nằm trong đường màu xanh là các Power Plan của máy tính bạn. Ví dụ bây giờ bạn muốn xóa mục Power Saver thì bạn tiến hành gõ lệnh như sau rồi ấn Enter
Powercfg –delete a1841308-3541-4fab-bc81-f71556f20b4a
Trong đó dòng chữ sau delete là lấy từ cột bên cạnh trong hình trên. Bạn có thể làm tương tự để xóa các plan khác.
https://thuthuat.taimienphi.vn/tao-va-xoa-bang-dieu-khien-power-plans-tren-laptop-933n.aspx
Như vậy trong khuôn khổ bài viết trên Taimienphi.vn đã hướng dẫn các bạn cách tạo và xóa bảng điều khiển Power Plan trên Laptop Windows. Hi vọng thủ thuật nhỏ này sẽ giúp ích được cho bạn trong quá trình sử dụng máy tính.