Bạn đã từng bao giờ từng thực hiện nghiên cứu về tình trạng sức khoẻ pin Macbook? Hay bạn có từng nghĩ rằng mình có đang sử dụng pin Macbook đúng cách? Dưới đây là một số cách sử dụng pin Macbook đúng cách mà bạn cần biết.
Đã bao giờ bạn gặp phải tình trạng sử dụng pin Macbook chưa quá 15 phút thì pin đã “cạn” hay chưa? Hay sạc pin Macbook nhưng không vào, không sạc được pin đầy 100%, … . Nếu gặp phải một trong số các trường hợp đó, có thể khẳng định rằng pin Macbook của bạn đã “bị chết”. Vậy làm sao để sử dụng pin Macbook đúng cách, kéo dài tuổi thọ pin và để đảm bảo không xảy ra các trường hợp trên.
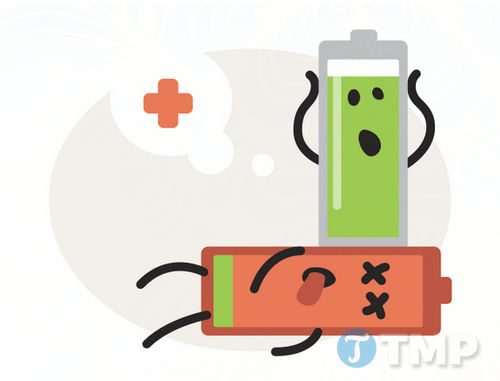
Bạn không thể sử dụng Macbook trong một khoảng thời gian dài nếu pin Macbook có tuổi thọ “ngắn”. Mỗi lần sạc pin Macbook đầy 100%, bạn sẽ thêm một chu kỳ sạc (charge cycle).
Chu kỳ này có thể được chia thành nhiều ngày, giả sử 20% vào ngày thứ 2 và 80% vào ngày thứ 3 thì tổng thành 1 chu kỳ sạc. Khi pin thiết bị của bạn đã đạt đến số lần sạc pin tối đa, tất nhiên bạn sẽ phải thay thế pin mới cho Mac của mình.
Các dòng Macbook khác nhau có thời lượng pin và chu kỳ sạc pin khác nhau, Macbook Pro Retina có số lần sạc là 1000 và Macbook Air đầu tiên có số lần sạc là 300. Apple cung cấp danh sách đầy đủ các dòng Macbook với chu kỳ sạc pin tương ứng trên trang web của họ, nếu bạn quan tâm có thể truy cập và tham khảo.
Khi đã “chạm” đến số chu kỳ sạc pin, bạn nên tiến hành thay pin cho Macbook của mình, để tránh phải đối mặt với các vấn đề như:
- Pin sạc không vào.
- Pin sạc không đầy 100%.
- Thời lượng sử dụng pin Macbook thấp.
Cách kiểm tra tình trạng pin Macbook và xem có phải thay thế pin hay không
Giả sử khi bạn mở và xem một bộ phim trên Macbook, nhưng thật không may bạn chỉ vừa mới mở và xem được 15 phút thì pin Macbook đã “cạn”. Trong trường hợp này rõ ràng pin Macbook của bạn đã quá “hạn sử dụng” và cần phải thay thế một pin mới.
Tuy nhiên không phải lúc nào các dấu hiệu pin Macbook “đã quá hạn” cũng rõ ràng và dễ nhận biết. Dưới đây là 3 cách để kiểm tra tình trạng pin Macbook và xem có cần phải thay thế pin Macbook hay không:
- Dấu hiệu nhận biết rõ ràng nhất:
Không mở được Macbook. Khi bạn nhấn mở nút Nguồn, không có dấu hiệu nào của “sự sống”, ngay cả quạt tản nhiệt cũng không có dấu hiệu nào là đang chạy. Tuy nhiên khi cắm dây nguồn, Macbook lại hoạt động trở lại.
Rõ ràng pin Macbook đã bị “chết”. Kết quả chẩn đoán khá đơn giản: bạn sẽ phải thay thế pin mới cho Macbook của mình.
- Cách khác:
Nếu pin Macbook có những dấu hiệu bất thường, bạn có thể kiểm tra tình trạng pin ngay trong Mac OS X (hoặc macOS) nếu muốn. Thực hiện theo các bước dưới đây:
- Điều hướng đến menu Apple =>About This Mac =>More Info.
- Click chọn mục Power trong danh sách để xem chu kỳ sạc và đánh giá tình trạng pin.
- Có 4 tình trạng pin Macbook bao gồm: Normal, Replace Soon, Replace Now và Service Battery.
- Cách kiểm tra nhanh nhất:
Về cơ bản, chỉ cần áp dụng cách thứ 2 bạn có thể xác định được pin Macbook đã "bị chết" hay chưa. Tuy nhiên nếu lười thực hiện, thay vì thông qua menu bạn chỉ cần nhấn và giữ phím Option đồng thời click chọn biểu tượng pin.
Nếu tình trạng pin Macbook là Replace Now hay Service Battery, bạn cần phải thay thế pin Macbook càng sớm càng tốt. Nếu tình trạng pin là Mac battery - Replace Soon, bạn có thể theo dõi thêm tình trạng pin trong một khoảng thời gian.

Làm thế nào để kéo dài tuổi thọ pin Macbook?
Miễn là pin Macbook chưa “bị chết”, bạn có thể áp dụng một số thủ thuật để cải thiện và kéo dài tuổi thọ pin Macbook của mình.
1. Hiển thị tỷ lệ phần trăm pin Macbook
Trước khi bắt đầu áp dụng các thủ thuật để cải thiện hiệu suất pin Macbook, giải pháp lý tưởng là thiết lập hiển thị tỷ lệ phần trăm pin để biết được hiệu suất pin Macbook. Việc hiển thị tỷ lệ phần trăm pin Macbook giúp bạn chẩn đoán tuổi thọ pin dễ dàng hơn.
Để bật hiển thị tỷ lệ phần trăm pin Macbook, click chọn biểu tượng pin trên menu bar và chọn Show Percentage.
2. Cập nhật phần mềm
Tất cả chúng ta đều biết rằng các nhà phát triển của Apple đang làm việc chăm chỉ để cải thiện, mang lại các trải nghiệm mới trên hệ điều hành Mac OS X. Chỉ với một bản phát hành phần mềm mới cũng đủ mang lại cho bạn các trải nghiệm mới để xem một bộ phim mà không xảy ra tình trạng “pin chết”.
Để cập nhật phần mềm, rất đơn giản chỉ cần click chọn biểu tượng Apple và chọn Software Update.
3. Sử dụng Energy Saver
Theo mặc định, hệ điều hành macOS trang bị sẵn tính năng tiết kiệm pin giúp bạn có thể tối đa hóa tuổi thọ của pin, tính năng này có tên Energy Saver. Tại mục Energy Saver bạn sẽ tìm thấy các tùy chọn để kéo dài tuổi thọ pin Macbook.
Để sử dụng Energy Saver, bạn thực hiện theo các bước dưới đây:
Bước 1: Click chọn Apple =>System Preferences và chọn Energy Saver.
Bước 2: Kích hoạt (mở) Automatic graphics switching.
Bước 3: Kích hoạt (mở) Put the hard disk(s) to sleep when possible.
Bước 4: Nếu đang không sử dụng mạng bạn có thể tắt tạm thời tùy chọn Wake for network access.
4. Giảm độ sáng màn hình

Giảm độ sáng màn hình Macbook đồng nghĩa với việc sẽ kéo dài tuổi thọi pin Macbook của bạn. Nếu màn hình Macbook của bạn “quá sáng”, tại sao lại không thiết lập giảm độ sáng màn hình để vừa kéo dài tuổi thọ pin Macbook đồng thời vừa giảm mỏi mắt khi sử dụng thiết bị.
Để giảm độ sáng màn hình, bạn click chọn biểu tượng Apple rồi chọn System Preferences =>Displays và điều chỉnh thanh trượt Brightness xuống độ sáng phù hợp.
Hoặc cách khác là tìm phím F có biểu tượng hình mặt trời trên bàn phím để tăng và giảm độ sáng màn hình Macbook nhanh chóng. Thông thường trên laptop Macbook phím này là F1 và F2. Và trên máy tính iMac phím này là F14 và F15.
5. Tắt các ứng dụng chạy trên nền background
Có rất nhiều ứng dụng đang chạy ngầm trên nền background mà bạn không hề hay biết. Và các ứng dụng chạy nền này cũng chính là "thủ phạm" ngốn pin Macbook. Do đó để kéo dài tuổi thọ pin Macbook, bạn nên tắt các ứng dụng chạy trên nền background đi.
Để tìm các process đang chạy trên nền background bạn truy cập theo đường dẫn dưới đây:
Applications =>Utilities =>Activity Monitor
Tại đây tìm và đóng các process đang chạy trên nền background mà bạn cho là không cần thiết đi. Thao tác trên sẽ đóng các ứng dụng đang chạy trên nền background, vừa để tiết kiệm pin cũng như vừa để Macbook của bạn khởi động nhanh hơn.
Cách tốt nhất là sử dụng các ứng dụng tối ưu hóa Macbook để gỡ bỏ cài đặt các ứng dụng tận gốc mà không để lại “tàn dư nào” có thể là nguyên nhân gây ra các vấn đề và khiến Macbook chậm. Ứng dụng tối ưu hóa mà Taimienphi.vn đề cập ở đây là CleanMyMac 3. Thực hiện theo các bước dưới đây:
Bước 1: Tải và cài đặt CleanMyMac 3 trên Mac.
Tải CleanMyMac 3 về máy và cài đặt tại đây : Download CleanMyMac 3
Bước 2: Sau khi cài đặt xong mở ứng dụng, điều hướng đến tab Uninstaller và gỡ bỏ cài đặt các ứng dụng mà bạn không còn sử dụng nữa.
6. Tắt Wifi và Bluetooth khi không sử dụng
Nếu không cần sử dụng đến Wifi hay Bluetooth trong quá trình sử dụng Macbook, giải pháp lý tưởng là tắt Wifi cũng như Bluetooth đi để kéo dài tuổi thọ pin Macbook.
Để tắt Wifi trên Macbook, chỉ cần click chọn biểu tượng máy bay trên thanh menu bar và chọn Turn Wifi off.
Để tắt Bluetooth trên Macbook, bạn click chọn biểu tượng Bluetooth thanh menu bar rồi chọn Turn Bluetooth off.

7. Dọn sạch hệ thống
Bạn có thể tưởng tượng Macbook mà không được tối ưu hóa chẳng khác gì chiếc ô tô chở đầy đồ và hành lý, nó phải cố gắng để có thể chở mọi thứ đến nơi cần đến và phải tiêu thụ nhiều nhiên liệu hơn. Macbook của bạn cũng như thế, nếu hệ thống không được tối ưu hóa, sẽ đòi hỏi và tiêu thụ nhiều tài nguyên hệ thống, kể cả pin để mọi thứ có thể hoạt động.
Vì vậy, bằng cách dọn sạch hệ thống, tối ưu hóa Macbook, vừa làm tăng tốc hệ thống lại vừa kéo dài tuổi thọ pin Macbook.
Để dọn sạch hệ thống, tối ưu hóa Macbook, bạn có thể tham khảo thêm một số phương pháp dọn dẹp hệ thống Macbook bằng CleanMyMac 3 để tối ưu hoá hệ thống tốt hơn. Tải, cài đặt và cho phép ứng dụng tự động tối ưu hóa hệ thống của bạn để đạt được hiệu suất tối đa và cải thiện tình trạng “sức khoẻ” pin Macbook.
8. Giải pháp cuối cùng
Giải pháp cuối cùng mà bất kỳ người dùng Macbook nào cũng nên biết đó là khi mức sạc pin Macbook ở mức 0%, dường như “sự sống” của Macbook đã không còn. Trường hợp này không còn cách nào khác, bạn chỉ có thể cắm sạc pin để có thể tiếp tục dùng Macbook.
Tuy nhiên nếu áp dụng giải pháp này lâu dài có thể gây “tổn hại” pin Macbook.
Trên đây Taimienphi.vn vừa hướng dẫn bạn cách sử dụng pin Macbook đúng cách cũng như một số cách để kéo dài tuổi thọ pin Macbook. Hy vọng sau bài viết này bạn sẽ có thêm kinh nghiệm sử dụng pin Macbook đúng cách hơn, mẹo tăng thời lượng pin Macbook lâu hơn và tất nhiên là sẽ tiết kiệm được một “khoản phí kha khá”, không phải mất tiền đề thay pin Macbook mới.
https://thuthuat.taimienphi.vn/su-dung-pin-macbook-dung-cach-26104n.aspx
Tương tự như Macbook, các dòng laptop khác cũng nên được chú trọng trong việc dùng pin, sử dụng pin laptop đúng cách vừa giúp bạn chống chai pin và là cách tiết kiệm tiền bạc cho chính mình, vậy cách sử dụng pin laptop đúng cách là như thế nào, các bạn có thể theo dõi trên Taimienphi.vn nhé