Quay phim, chụp ảnh màn hình máy tính đã trở lên khá thân thuộc với người dùng vì mục đích công việc, học tập, Có rất nhiều phần mềm như ActivePresenter hay Bandicam ... Tuy nhiên việc lựa chọn phần mềm nào phù hợp thì không phải ai cũng biết. Và ActivePresenter là lựa chọn tuyệt vời dành cho bạn.
ActivePresenter được tích hợp khá nhiều chức năng: Quay phim, chụp ảnh màn hình, chỉnh sửa video, tạo câu hỏi trắc nghiệm, ... gần như là bộ sưu tập công cụ phục vụ cho việc giảng dạy và hướng dẫn. Bài viết dưới đây Taimienphi.vn sẽ hướng dẫn bạn sử dụng ActivePresenter quay phim, chụp ảnh màn hình.

Sử dụng ActivePresenter quay phim, chụp ảnh màn hình máy tính
Để sử dụng ActivePresenter quay phim, chụp ảnh màn hình bạn cần tải và cài đặt phần mềm trên máy tính. Bạn có thể tải phiên bản mới nhất của ActivePresenter tại đây.
Bước1: Vào chương trình bằng biểu tượng của phần mềm ở ngoài desktop.
Giao diện chính của chương trình
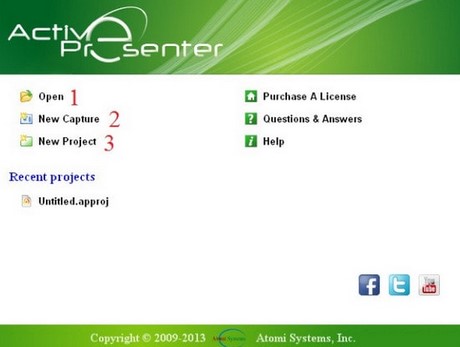
Các tùy chọn:
1: Mở những ProJect đã thực hiện
2: Bắt đầu quay mới 1 video
3: Bắt đầu 1 Project mới
Bước 2: Click vào New Capture. Hộp thoại mới hiện ra

Các thuộc tính:
1- Đặt tên cho video này
2- Chọn nơi lưu video này
3- Chế độ bạn lựa chọn cho việc quay video
Chọn chế độ mà bạn muốn sử dụng rồi nhấn OK để tiếp tục.
Bước 3: Ở đây có các tùy chọn
1- ở mục Capture Area gồm:
- Specific Area: Kéo chuột để lựa chọn vùng cần quay
- Application: Chỉ quay ứng dụng đang chạy,
- Full Scree: Quay toàn màn hình, có cái gì quay tất cái đó

2- CaptureProfile: Các tùy chọn khác để tùy chỉnh các tùy chọn này bạn chọn 3, cửa sổ mới hiện ra, các tùy chọn âm thanh cho video (FMR/Audio) lựa chọn phím tắt để dừng, bắt đầu quay, tạm dừng (Hotkeys).....

Đặt các tùy chọn mà bạn muốn nhấn Save, sau đó OK để tiếp tục.
ok, như vậy là chương trình đã bắt đầu quay màn hình rồi, như hình dưới bạn sẽ có 3 lựa chọn:
1: Nếu bạn muốn chương trình tạm dừng.
2: Nếu bạn đã quay xong và dừng lại
3: Nếu bạn muốn hủy tiến trình, hủy quay video

Khi thực hiện xong quá trình,bạn muốn dừng lại và lưu video thì chọn số 2 như hình trên hoặc phím tắt End một cửa sổ mới hiện ra như hình sau.

Bước 4: Bây giờ bạn muốn xuất sang video thì chọn Export chọn Video.
Bảng thông báo mới hiện ra cho phép bạn chọn định dạng video(3), chất lượng video (1) và âm thanh(2) như hình dưới, bạn đặt các tùy chọn, dẫn tới nơi lưu video (4) sau đó OK, để quá trình chuyển thành video bắt đầu.

OK, Vậy là xong. Bạn mở video lên và kiểm tra xem đảm bảo chưa, nếu chưa vừa ý thì bạn thực hiện lại quá trình để quay lại video cho vừa ý. Để chụp ảnh màn hình cũng làm tương tự, tới B3, bạn chọn chọn Export chọn Image.
https://thuthuat.taimienphi.vn/quay-phim-chup-anh-man-hinh-bang-activepresenter-1457n.aspx
Nhìn chung Active Presenter là chương trình quay video, chụp màn hình khá tốt, hình ảnh và video có độ phân giải cao, miễn phí và không giới hạn thời gian sử dụng, khá đơn giản và dễ sử dụng, có tùy biến cao.