Ổ cứng (HDD) là thiết bị rất quan trọng của hệ thống máy tính. Đó là nơi lưu trữ dữ liệu quan trọng. Tuy nhiên trong quá trình sử dụng, vì nhiều nguyên nhân có thể dẫn đến ổ cứng bị hư hỏng. Bài viết dưới đây Taimienphi.vn sẽ hướng dẫn bạn cách phân tích đĩa cứng trên Windows 8 bằng Defraggler, nhờ đó có thể theo dõi cũng như có biện pháp xử lý kịp thời khi ổ cứng xuất hiện lỗi.
Defraggler là tiện ích nhỏ miễn phí của hãng Piriform giúp phân tích và quét ổ đĩa. Nó có giao diện khoa học, đơn giản, dễ sử dụng. Defraggler có thể giúp bạn thống kê và phân tích chi tiết về ổ đĩa, sức khỏe ổ đĩa, xem dung lượng ổ đĩa, xem hãng sản xuất và tốc độ quay của ổ đĩa ...

Hướng dẫn Phân tích đĩa cứng trên Windows 8 bằng Defraggler
Bước 1: Tải và cài đặt ứng dụng trên máy tính. Bạn có thể tải phiên bản mới nhất của Defraggler tại đây.
Bước 2: Khởi động phần mềm lên. Giao diện như hình dưới.
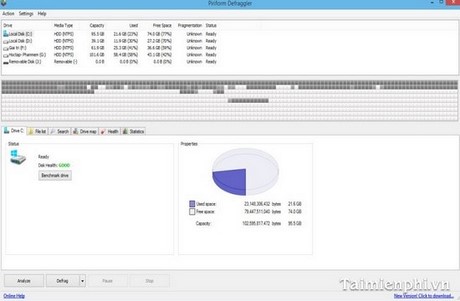
Mẹo Để sử dụng giao diện tiếng việt, vào Setting -->Options -->General -->Languge và chọn tiếng việt
Có thể thấy ở trên, giao diện khá đơn giản nhưng vẫn thống kê được đầy đủ và chi tiết các thông tin của ổ đĩa,
+ Phần(1) là thông kê danh sách ổ đĩa có trong Windows 8 bạn đang sử dụng, dung lượng trống, dung lượng đã dùng...
+ Phần (3) Sau khi ta phân tích xong sẽ thống kê sức khỏe, tình trạng Files, thuộc tính Files... ở dạng ô, Mỗi ô thể hiện tập tin đó có bị phân mảnh, tập tin đọc, ghi, trống rỗng....
+ Phần (2) là các công cụ để liệt kê, phân tích... đĩa cứng.

Bước 3: Tiến hành phân tích ổ đĩa, Quan sát hình dưới, trước tiên cần xác định ổ đĩa muốn phân tích ở phần Driver (1), sau đó nhấp chuột vào phân tích như hình dưới (2), khi phân tích xong chương trình thống kê các tập tin ở vùng (3)

- Vùng (3) là các ô vuông có màu sắc khác nhau, bạn có thể vào Driver map để biết ý nghĩa của các màu sắc đó

Ở đây, ta có được cái nhìn tổng quan vềthuộc tính của các tập tin, các thư mục như các tập tin trống, tập tin được đọc, tập tin được ghi, tập tin bị phân mảnh....... trong ổ qua biểu đồ phân tích.
- Tùy chọn Files List sẽ liệt kê các danh sách tập tin bị lỗi sau khi phân tích:

- Tùy chọn Search cho phép bạn tìm kiếm files trong hệ thống

- Bạn cũng có thể biết sức khỏe ổ đĩa, nhiệt độ ổ đĩa, tốc độ quay của ổ đĩa,... ở mục Health

- Mục Statistics thống kê các khoảng thời gian bạn đã phân tích theo ngày, theo tháng...

https://thuthuat.taimienphi.vn/phan-tich-dia-cung-tren-windows-8-bang-defraggler-1637n.aspx
Như vậy, Defraggler cho phép bạn phân tích ổ đĩa một cách khá nhanh chóng chỉ với vài thao tác đơn giản là bạn có thể biết được thông tin ổ đĩa hiện tại của bạn như thế nào, tình trạng sức khỏe ra sao, ...