Phát Wifi bằng MyPublicWiFi cho trên Laptop là cách mà các bạn trẻ hiện nay đang sử dụng để bắt wifi trên điện thoại của mình. Nếu trong quá trình phát wifi bằng phần mềm MyPublicWiFi mà mật khẩu bị lộ, bạn hãy nhanh tay thay đổi mật khẩu wifi trên MyPublicWiFi để ổn định đường truyên wifi nhé.
Nếu như trong bài viết trước, Taimienphi.vn đã từng hướng dẫn bạn cách phát Wifi bằng Connectify, tuy nhiên phần mềm phát wifi này lại có nhược điểm là quá nhiều quảng cáo gây khó chịu cho người dùng. Vì vậy, trong bài viết này, chúng tôi sẽ giới thiệu cho bạn cách phát Wifi bằng MyPublicWiFi - một trong những phần mềm cũng khá phổ biến hiện nay.

Phát Wifi bằng MyPublicWiFi cho trên Laptop
Phát Wifi trên laptop bằng MyPublicWiFi
Bạn có thể tải về phiên bản mới nhất của MyPublicWiFi
Bước 1: Mở phần mềm phát wifi MyPublicWiFi bằng cách click icon đặt ngoài màn hình desktop (nếu trong quá trình cài đặt bạn đồng ý đặt tiện ích này trên Desktop).
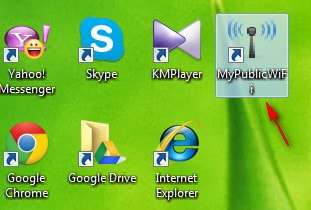
Hoặc nếu không có, tìm kiếm bằng các gõ từ khóa "MyPublicWiFi" trong mục Search Programs and Files của Start Menu, click MyPublicWiFi trong mục Programs.
Bước 2: Bình thường khi khởi động chương trình lên, mặc định chương trình sẽ tự động cấu hình, tuy nhiên nó không đảm bảo an toàn cho kết nối của bạn. Lúc này bạn click vào Stop Hotspot để dừng chương trình. Trên giao diện của MyPublicWiFi, trong mục Settings bạn tích vào Automatic Hotspot Configuration điền đầy đủ các thông số thiết lập.
- Network name (SSID): Tên điểm phát Wifi
- Network key: Mật khẩu Wifi (nếu bạn muốn thiết lập để ngăn chặn một số người tự động kết nối vào mạng Wifi của bạn khi chưa được phép). Chú ý : mật khẩu có độ dài nhiều hơn 8 kí tự. Khi mật khẩu wifi bị lộ, bạn nên đổi mật khẩu wifi khác để không cho đường truyền wifi bị chậm đi
- Enable Internet Sharing: Chọn giao thức mạng chia sẻ

Bước 3: Click Set up and Start Hotspot để quá trình chia sẻ Wifi diễn ra, chương trình sẽ tự động load trong một khoảng thời gian đến khi tự động chuyển sang dòng chữ Stop Hostpot nghĩa là quá trình phát Wifi đã hoàn tất.

Kết luận: Vậy là chỉ cần gói gọn trong 3 thao tác đơn giản bạn đã có thể phát wifi bằng MyPublicWifi để từ đó biến Laptop của mình thành một thiết bị phát Wifi mà không phải bỏ ra một khoản tiền đáng kể để tự trang bị cho mình một thiết bị phát Wifi chuyên dụng.
Ngoài ra bạn có thể sử dụng phần mềm phát wifi Connectify hoặc Maryfi để phát wifi từ máy tính của mình. Trong đó, Connectify là phần mềm đã được đông đảo người dùng đón nhận bởi tính hiệu quả của nó.
https://thuthuat.taimienphi.vn/mypublicwifi-cach-phat-wifi-truc-tiep-tren-laptop-413n.aspx
Nếu máy tính của bạn đã có chương trình Maryfi, tham khảo ngay cách phát wifi bằng maryfi để có thể kết nối wifi cho điện thoại iPhone hoặc các dòng điện thoại Android của mình nhé.