Microsoft Planner là ứng dụng quản lý công việc được tích hợp trong Office 365. Để tìm hiểu chi tiết Microsoft Planner là gì, bạn đọc cùng tham khảo tiếp bài viết dưới đây của Taimienphi.vn.
Trong bài viết dưới đây Taimienphi.vn sẽ giới thiệu chi tiết cho bạn về Microsoft Planner là gì? Cách sử dụng ứng dụng như thế nào?

Tìm hiểu khái niệm Microsoft Planner
Microsoft Planner là gì? Cách sử dụng
Như đã đề cập ở trên, ứng dụng quản lý công việc Microsoft Planner được tích hợp trong Office 365, cho phép người dùng tổ chức và sắp xếp công việc, ... . Về cơ bản, Microsoft Planner tương tự như ứng dụng quản lý công việc Trello.
Tải Microsoft Planner về máy và cài đặt tại đây
- Download Microsoft Planner cho Android
- Download Microsoft Planner cho iPhone
Planner hiện có sẵn cho người dùng đăng ký Office 365 (O365). Để truy cập và sử dụng ứng dụng, người dùng chỉ cần truy cập trang chủ Planner và đăng nhập bằng tài khoản Office 365.
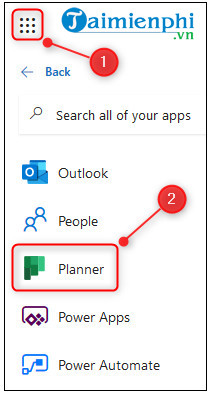
Trên cửa sổ chính ứng dụng, bạn sẽ thấy có mục có tên là Planner Hub, mục này hiển thị các kế hoạch, dự án mà bạn đã tạo cũng như các dự án mà người dùng khác trong nhóm đã thêm.
Để tạo một dự án, kế hoạch bất kỳ trong Planner Hub, trên cửa sổ menu, tìm và click chọn New Plan nằm khung bên trái.

Đặt tên bất kỳ cho dự án và chọn các tùy chọn chia sẻ dự án với người dùng khác, bao gồm tùy chọn Public để chia sẻ dự án với người dùng khác trong nhóm hoặc công ty của bạn, và tùy chọn Private (riêng tư), sau đó click chọn Create Plan.

Để thêm, phân công công việc hay task cho những người khác trong nhóm, bạn click chọn Add Task.

Trên màn hình sẽ hiển thị cửa sổ phân công công việc. Tất cả những gì bạn cần làm là thêm nhiệm vụ, ngày dự kiến hoàn thành và người được giao nhiệm vụ. Sau khi hoàn tất click chọn Add Task.

Task mà bạn vừa tạo hoặc được giao sẽ hiển thị trong cửa sổ Add Task.

Để mở task mới mà bạn vừa tạo, chỉ cần click vào đó. Trên màn hình sẽ hiển thị cửa sổ Task, tại đây có các tùy chọn để bạn bổ sung thêm thông tin.

Cụ thể bao gồm các tùy chọn để thêm trạng thái, mức độ ưu tiên, ngày hoàn thành, ghi chú, danh sách kiểm tra, file đính kèm, ... . Ngoài ra bạn có thể bổ sung thêm màu sắc cho các tác vụ khác nhau nằm ngay bên phải mục để dễ hình dung mức độ ưu tiên.

Khác với các ứng dụng khác, Planner không có nút Save để lưu lại các thay đổi. Thay vào đó bạn chỉ cần click chọn nút X nằm góc bên phải cửa sổ, tất cả các thay đổi sẽ được lưu lại tự động.

Sau khi hoàn thành task nào đó được giao, bạn chỉ cần thiết lập mục Progress là Completed để những người khác trong nhóm biết được.


Trong trường hợp nếu khối lượng công việc được giao hoặc cần làm lớn và các công việc này nằm rải rác trong nhiều danh sách khác nhau, Planner bao gồm tùy chọn cho phép người dùng tạo một danh sách công việc cần làm.

Bằng cách click chọn tùy chọn Add New Bucket và thêm danh sách các nhiệm vụ mà bạn cần làm.

Sau khi hoàn tất, click chọn Done và đặt một tên bất kỳ cho danh sách.

Cuối cùng để di chuyển công việc từ danh sách này sang danh sách khác, thao tác rất đơn giản chỉ cần kéo và thả là xong.

https://thuthuat.taimienphi.vn/microsoft-planner-la-gi-56943n.aspx
Bài viết trên đây Taiminephi.vn vừa giới thiệu cho bạn về Microsoft Planner là gì? Cách sử dụng như thế nào? Ngoài ra bạn đọc có thể tham khảo thêm một số bài viết khác đã có trên Taimienphi.vn để tìm hiểu thêm về cách xài Microsoft Word miễn phí, không tốn một đồng nhé. Nếu bạn là người chuyên về SEO web thì chắc chắc không thẻ bỏ qua công cụ Keyword Planner của Google được, sử dụng Keyword Planner, bạn sẽ nắm được những từ khóa đang HOT và được nhiều người tìm kiếm hiện nay.