Thời gian gần đây Taimienphi.vn nhận được khá nhiều phản hồi từ phía người dùng về lỗi máy tính không nhận ổ cứng HDD, SSD mới, vì vậy trong bài viết này Taimienphi.vn sẽ hướng dẫn cho bạn một số cách để khắc phục lỗi, sự cố này.
Có nhiều nguyên nhân gây ra lỗi máy tính không nhận ổ cứng HDD, SSD. Cùng tham khảo tiếp bài viết dưới đây của Taimienphi.vn để tìm hiểu nguyên nhân và cách sửa lỗi máy tính không nhận ổ cứng HDD, SSD nhé.
Sửa lỗi máy tính không nhận ổ cứng HDD, SSD
Cách 1: Phân vùng và định dạng ổ cứng HDD, SSD mới
Ổ cứng mới phải được phân vùng và định dạng để hiển thị cùng các ổ cứng khác trong thư mục This PC hoặc My Computer. Nếu vừa mua và cài đặt ổ cứng HDD, SSD mới nhưng máy tính không nhận các ổ cứng này, nhiều khả năng các ổ cứng chưa được phân vùng và gán tên.
Thực hiện theo các bước dưới đây:
Bước 1: Click chọn Start =>Control Panel =>System and Security.
Bước 2: Mở Administrative Tools.
Bước 3: Kích đúp chuột vào Computer Management.
Bước 4: Chọn tùy chọn Disk Management trong mục Storage ở bảng bên trái.
Bước 5: Chọn ổ cứng mà bạn cần phân vùng và định dạng.
Bước 6: Kích chuột phải vào mục Unallocated.
Bước 7: Click chọn New Simple Volume.
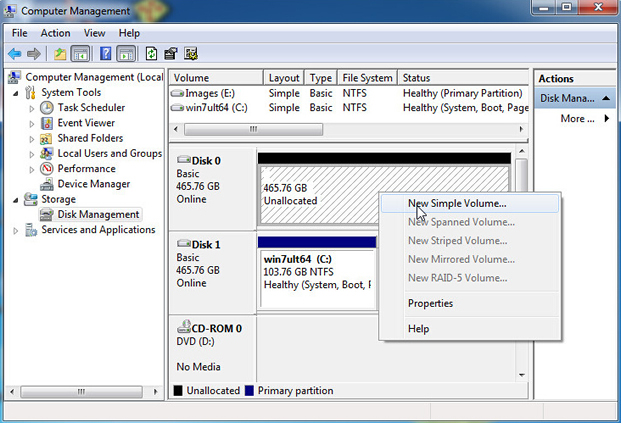
Bước 8: Trên cửa sổ New Simple Volume Wizard, click chọn Next.
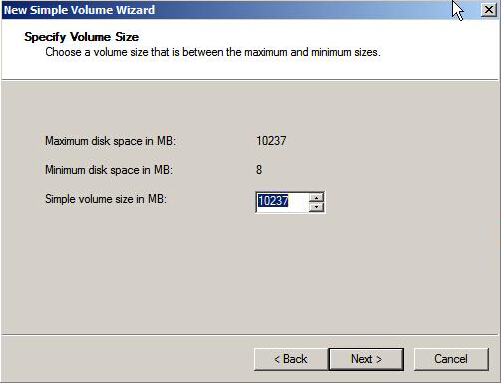
Bước 9: Tại đây chọn kích thước mặc định cho phân cùng cụ thể hoặc tạo kích thước mới. Nếu chỉ muốn chọn kích thước cho một phân vùng của ổ cứng, chọn Maximum Disk Space sau đó click chọn Next.
Bước 10: Trên cửa sổ Format Partition, bạn có thể lựa chọn một trong số các tùy chọn dưới đây:
- Chọn Do not format this volume nếu không muốn định dạng phân vùng ngay bây giờ.
- Click chọn Next để định dạng phân vùng với các tùy chọn mặc định.
Bước 11: Cuối cùng click chọn Finish để hoàn tất quá trình.
Cách 2: Kiểm tra BIOS
Nếu ổ cứng không hiển thị trong Disk Management, cách 1 sẽ không khả dụng. Vì vậy để đảm bảo máy tính nhận ổ cứng, chúng ta sẽ phải kiểm tra BIOS. Thực hiện theo các bước dưới đây:
Truy cập BIOS:
Bước đầu tiên là vào BIOS, nếu máy tính đang mở, tiến hành khởi động lại thiết bị.
Bước 1: Khi máy tính bắt đầu khởi động, trên cửa sổ đầu tiên sẽ hiển thị phím để truy cập BIOS. Nhiệm vụ của bạn là nhấn nhanh phím đó nhiều lần.
Bước 2: Hầu hết các dòng máy tính khác nhau có giao diện và phím truy cập BIOS khác nhau. Tất cả những gì bạn cần làm là sử dụng các phím mũi tên để điều hướng và tìm mục Diagnostics.
Bước 3: Trong phần Diagnostics, bạn sẽ thấy có tùy chọn Hard Disk Self Test hoặc tương tự.

Bước 4: Nếu thấy ổ cứng của bạn ở đây, tức là BIOS đã phát hiện và nhận ra ổ cứng. Để kiểm tra xem ổ cứng có hoạt động tốt hay không, chỉ cần chạy thử. Nếu có bất kỳ lỗi hoặc quá trình kiểm tra thất bại, trên màn hình sẽ hiển thị thông báo lỗi.
Nếu ổ cứng không được liệt kê ở đây, có 2 khả năng hoặc là ổ cứng không được kết nối đúng cách với bo mạch chủ hoặc có thể là do ổ cứng đang bị lỗi.
Cách 3: Kiểm tra cáp và kết nối
Như đã đề cập ở trên, nguyên nhân khác khiến máy tính không nhận ổ cứng HDD, SSD có thể là do ổ cứng không được kết nối đúng cách với bo mạch chủ. Vì vậy giải pháp ở đây là kiểm tra cáp và kết nối xem đã được thiết lập đúng cách hay chưa.
Lưu ý: Nếu là người dùng không có nhiều kinh nghiệm, bạn có thể mang đến các trung tâm bảo hành, sửa chữa máy tính uy tín để được trợ giúp nhé.

Cuối cùng nếu đã áp dụng những cách trên nhưng không khả dụng, giải pháp cuối cùng cho bạn là mang đến các trung tâm sửa chữa máy tính uy tín.
https://thuthuat.taimienphi.vn/may-tinh-khong-nhan-o-cung-hdd-ssd-53299n.aspx
Bài viết trên đây Taimienphi.vn vừa hướng dẫn bạn một số cách sửa lỗi máy tính không nhận ổ cứng HDD, SSD. Nếu có bất kỳ thắc mắc hoặc câu hỏi nào cần giải đáp như chọn mua ổ cứng laptop như thế nào, bạn đọc có thể để lại ý kiến của mình trong phần bình luận bên dưới bài viết nhé.