Trong trường hợp bạn không thể khởi động máy do không nhận ổ cứng hay không xuất hiện phân vùng của ổ cứng đó trong Windows thì bạn có thể làm theo các phương pháp khắc phục, sửa lỗi không tìm thấy HDD, ổ cứng máy tính dưới đây để tìm hiểu nguyên nhân, cách xử lý nhé
Ổ cứng, HDD là thành phần quan trọng không thể thiếu trong máy tính, tất cả dữ liệu của người dùng (hệ điều hành, dữ liệu cá nhân) đều được lưu trữ trong ổ cứng và chúng luôn được truy xuất thường xuyên bởi người dùng.

Hướng dẫn sửa lỗi không tìm thấy HDD trên máy tính
Ổ cứng chưa được kích hoạt trên BIOS
Để truy cập BIOS hệ thống, bạn cần biết các thiết lập trên thiết bị. Các hệ thống khác nhau có cách truy cập BIOS khác nhau. Mỗi hệ thống sẽ hiển thị thông báo thiết lập hệ thống ngay sau khi người dùng mở máy tính. System Setup thường được gọi là System BIOS hoặc CMOS Setup.
Nếu vẫn không tìm thấy HDD, ổ cứng máy tính, nguyên nhân có thể là do ổ cứng bị vô hiệu hóa trong System Setup. Một số nhà sản xuất thường có xu hướng vô hiệu hóa các cổng không sử dụng trong BIOS theo mặc định. Người dùng phải truy cập BIOS để kiểm tra trạng thái các cổng.
Nếu ổ cứng thứ 2 không được tìm thấy sau khi được kết nối, người dùng sẽ phải tự kích hoạt ổ cứng trong này BIOS.
- Truy cập BIOS trên Windows 10:
Phiên bản Windows mới nhất bao gồm tốc độ xử lý cao hơn, vì vậy nếu nhấn phím bất kỳ trong quá trình máy tính khởi động để truy cập BIOS cũng không ăn thua. Để truy cập BIOS trên Windows 10 và kích hoạt ổ cứng, bạn thực hiện theo các bước dưới đây:
Bước 1: Đầu tiên trên Start Menu, tìm và click chọn Settings (biểu tượng hình răng cưa).
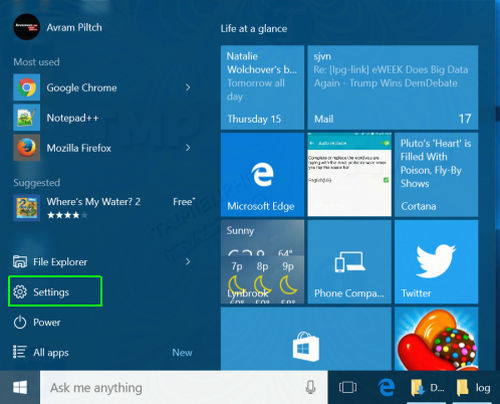
Bước 2: Trên cửa sổ Settings, tìm và click chọn Update and Security.

Bước 3: Cuộn xuống mục Recovery ở khung bên trái.

Bước 4: Tiếp theo click chọn Restart trong mục Advanced startup. Thao tác này sẽ khởi động máy tính của bạn vào menu đặc biệt.

Bước 5: Chọn Troubleshoot.
Bước 6: Cuộn xuống mục Advanced options.
Bước 7: Chọn UEFI Firmware settings rồi chọn Restart.
Dây cáp trong bo mạch chủ bị lỗi
Khả năng cao nguyên nhân gây ra lỗi không tìm thấy HDD, ổ cứng máy tính là do dây cáp trong bo mạch chủ bị lỗi. Đầu tiên thử kiểm tra bo mạch chủ và các ổ cứng được kết nối với máy tính xem chân cắm có bị lệch, bị cong gì không.
Lưu ý cáp dữ liệu bị cong, bị gấp, … cũng có thể làm đứt các dây bên trong lớp cách nhiệt. Nếu không biết chắc cáp còn hoạt động tốt hay không, Taimienphi.vn khuyến cáo bạn nên thay bằng cáp USB khác.
Nếu cáp dữ liệu bị hỏng hoặc kết nối không chính xác, ổ cứng máy tính trên BIOS sẽ không thể tìm thấy được.
Thông thường một số loại cáp như ATA thường dễ bị hỏng. Trong khi đó cáp SATA đảm bảo hơn và được kết nối chặt chẽ với cổng SATA.
Nếu đã thay thế cáp mà lỗi vẫn còn, vấn đề không tìm thấy HDD, ổ cứng máy tính có thể nằm ở nơi khác.
Lỗi không tìm thấy HDD, ổ cứng máy tính có thể là do ổ đĩa không quay
Lỗi này phát sinh do ổ đĩa không có đủ nguồn hoặc mức nguồn không đủ để hoạt động, và vì thế ổ đĩa không quay. Để kiểm tra vấn đề, bạn thực hiện theo các bước dưới đây:
- Đầu tiên tắt nguồn máy tính.
- Rút tất cả cáp USB ra khỏi ổ cứng, điều này để tiết kiệm nguồn đang được sử dụng cho các thiết bị khác.
- Mở lại máy tính và kiểm tra xem ổ cứng có quay không. Bạn có thể cảm nhận thấy nó rung lên khi chạm vào ổ cứng, nếu không sẽ xảy ra lỗi không tìm thấy HDD, ổ cứng máy tính.
Nếu không thể xác định ổ đĩa có đang quay hay không, bạn thực hiện theo các bước dưới đây để sửa lỗi không tìm thấy HDD, ổ cứng máy tính:
- Khởi động lại máy tính và thử nghe xem có tiếng ồn nào không.
- Tắt nguồn máy tính.
- Ngắt kết nối dây nguồn ra khỏi hệ thống.
- Tháo cáp nguồn nếu không tìm thấy ổ cứng máy tính, hoặc ổ cứng mà bạn đang sửa chữa.
- Kết nối lại dây nguồn với hệ thống.
- Sau đó khởi động hệ thống để kiểm tra xem âm thanh của ổ cứng có phát ra không.
- Việc kết nối lại ổ cứng sẽ giúp bạn phát hiện một số tiếng ồn phát ra.
- Chuyển đổi cáp nguồn bằng thiết bị như ổ CD hoặc DVD gắn ngoài để đảm bảo rằng cáp không bị lỗi.
- Kiểm tra nguồn điện máy tính. Điều này giúp bạn xác định xem nguồn điện có đủ để vận hành các ổ đĩa và thiết bị đang được sử dụng trong hệ thống hay không.
- Sau đó kết nối ổ cứng của bạn trên hệ thống khác.
Nếu lỗi vẫn còn, giải pháp cuối cùng cho bạn là thử liên hệ với nhà sản xuất để được hỗ trợ.
Cách 1 Kiểm tra bên trong HDD
HDD đó có thể bị hỏng phần bảng tập tin (NTFS...), mất Master Boot Record các tập tin boot... Để dẫn đến tình trạng này có thể do Virus phá hỏng hoặc sử dụng HDD quá lâu…
Cách khắc phục: Bạn có thể dùng đĩa Hiren BootCD để tiến hành quét ổ cứng xem phân vùng chứa Windows có hư hỏng vật lý (bad sector) hay không? Để xem máy có nhận ổ cứng từ DOS không.

Nếu không vấn đề gì thì bắt đầu là quét virus toàn ổ cứng bằng chương trình diệt virus có trong đĩa boot. Sau đó, bạn khởi động lại máy ở vị trí boot ổ cứng để xem máy có nhận hay không nhận ổ cứng và có thể vào Windows được không.

Cách 2 Kiểm tra phần cứng HDD
Để kiểm tra ổ cứng, đầu tiên bạn vào trong BIOS vẫn thấy xuất hiện ổ cứng mà vào trong boot không thấy thì kiểm tra lại chế độ SATA xem đang ở lựa chọn chế độ IDE hay là chế độ AHDI. Nếu ở chế độ AHDI thì phải đưa về chế độ IDE ngay thì nó sẽ nhận.

Hoặc nếu còn nếu vào trong BIOS mà không thấy thì do mainboard chưa nhận ổ cứng. Tình trạng này có thể là do giắc tín hiệu xử lý. Do đó chỗ này gặp sự cố thì bạn nên thay dây giắc tín hiệu xử lý khác.
Còn trường hợp do giắc nguồn thì có thể rời xem ổ cứng có quay nữa không. Nếu thay giắc nguồn khác hoặc thay ổ cứng qua máy khác mà không quay thì ổ cứng đó đã hỏng. Bạn nên thay ổ cứng mới xem sao.

Nếu các cách trên bạn làm không thể tìm thấy ổ cứng thì bạn có thể đưa máy đi đến các trung tâm kỹ thuật phần cứng máy tính để họ xem lại.
https://thuthuat.taimienphi.vn/sua-loi-khong-tim-thay-hdd-2180n.aspx
Trên đây là toàn bộ các cách liên quan đến lỗi không tìm thấy HDD của máy tính. Thông qua thủ thuật này bạn có thể áp dụng để khắc phục lỗi do hiện tượng không tìm thấy HDD trên máy tính của bạn.