Sử dụng công cụ phân tích ứng dụng bị treo trên máy tính của Task Manager giúp người dùng có thể nắm bắt được trọng vẹn hơn vấn đề đang khiến máy tính bị treo, đồng thời có hướng khắc phục phù hợp nếu không muốn bị mất toàn bộ dữ liệu.
Người dùng thường tìm đến ứng dụng Task Manager như một cách để tắt các ứng dụng gây nên hiện tượng treo máy hoặc lỗi Not Responding trong Windows thường thấy. Tuy nhiên không phải lúc nào tình trạng này cũng khiến máy bị treo kéo dài, đôi khi chỉ cần chờ thời gian xử lý, mọi tác vụ có thể trở về bình thường.

Chính vì thế việc tắt, xóa ứng dụng bị treo trên máy tính bằng Task Manager có thể gây nên tình trạng mất dữ liệu và nhiệu hậu quả khác. Chính vì vậy, Task Manager cung cấp cho người dùng một công cụ để phân tích các nhiệm vụ đang gây nên tình trạng treo máy và khả năng giải quyết nếu có thể bị treo, đó là Analyze wait chain.
Kiểm tra, phân tích ứng dụng bị treo bằng Task Manager
Bước 1: Mở Task Manager trên máy tính bằng cách nhấp chuột phải vào thanh Taskbar và chọn Task Manager trong menu ngữ cảnh xuất hiện sau đó để mở Task Manager trên Windows 10.
Hoặc bạn cũng có thể nhấn tổ hợp phím Ctrl + Shift + Esc hoặc Ctrl + Alt + Del để mở Task Manager nhanh. Trường hợp bạn đang dùng Windows 10, bạn có thể tham khảo cách mở Task Manager trên Windows 10 nhé. Có khá nhiều cách khả dụng đó.
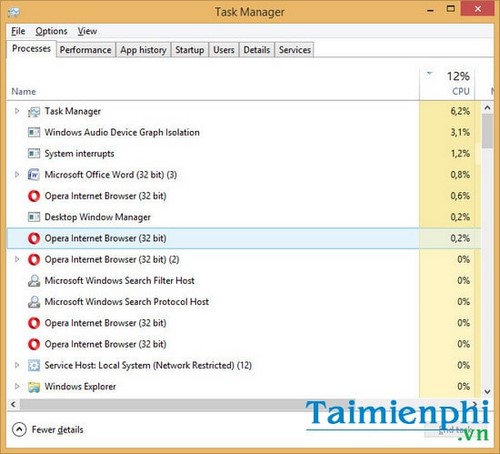
Bước 2: Trong giao diện Task Manager, chuyến sang thẻ tab Details.

Bước 3: Chọn vào ứng dụng đang hiển thị mức chiếm dụng RAM (memory) cao nhất, sau đó nhấp chuột phải để chọn Analyze wait chain.

Trong hộp lệnh Analyze wait chain hiển thị, bạn có thể thấy kết quả đang cho thấy luồng xử lý (nhiệm vụ) nào gặp phải sự cố gây treo máy.
Bước 4: Tick chọn vào ô nhiệm vụ đó và chọn End process ở dưới. Tick chọn End process cũng đồng nghĩa với việc tắt process trong Task Manager, kết thúc quá trình dịch vụ của phần mềm nào đó

Đối với các nhiệm vụ phần mềm không gây nên hiện tượng treo máy, bạn có thể thấy thông báo như dưới đây.

Quá trình kiểm tra, phân tích ứng dụng bị treo hoàn tất cũng có nghĩa bạn đã biết được nhiệm vụ nào đang gây nên hiện tượng treo máy và có giải pháp để quyết định có nên tắt ứng dụng hay không.
Task Manager là một công cụ tùy chỉnh hệ điều hành chuyên biệt sở hữu nhiều tính năng tiện lợi cho người dùng. Thông qua Task Manager, người dùng có thể quản lý hệ điều hành tốt hơn nhờ khả năng quản lý các tác vụ liên quan ứng dụng, dịch vụ hệ thống. Trường hợp Task Manager không rõ lý do bị biến mất, bạn hãy sử dụng công cụ khôi phục Task Manager như Re Enable hoặc Task Manager Fix để sửa lỗi.
Phần mềm Re Enable là một chương trình nhỏ gọn những hỗ trợ rất nhiều tính năng hữu ích, bao gồm việc khôi phục Task Manager hay hộp lệnh Run trên máy tính. Còn đối với Task Manager Fix, một công cụ khác cũng có tác dụng tắt ứng dụng bị treo và khả năng khôi phục Task Manager trên máy tính.
https://thuthuat.taimienphi.vn/kiem-tra-phan-tich-ung-dung-bi-treo-tren-may-tinh-bang-task-manager-7943n.aspx
Hy vọng bạn đọc đã biết được thêm một tính năng tuyệt vời nữa của công cụ Task Manager trên máy tính.