Trên Macbook phiên bản gần đây đã cập nhật một chế độ gọi là Mission Control cho phép người sử dụng sắp xếp toàn bộ các cửa sổ ứng dụng theo một danh sách nhất định, đồng thời Mision Control cũng hỗ trợ người sử dụng nhiều tính năng hữu ích khi sử dụng Macbook. Việc kích hoạt Mission Control trên Mac ra sao Taimienphi.vn sẽ hướng dẫn bạn trong bài viết này.
Kích hoạt Mission Control trên Mac, một trong những chế độ xuất hiện ở phiên bản Mac OS X El Capitan. Với nhiệm vụ kiểm soát hệ điều hành Mac của bạn trông ngăn nắp, sắp xếp gọn gàng hơn. Hơn thế nữa, khi bạn kích hoạt Mission Control trên Mac sẽ được hỗ trợ thêm về truy xuất nhanh đến các ứng dụng có trong Mac chỉ với một phím tắt nhất định. Ở phiên bản Mac OS X Yosemite tính năng này ngày hoàn thiện hơn, giúp người sử dụng Mission Control mượt mà hơn rất nhiều. Do đó nếu bạn chưa cập nhật Mac lên phiên bản mới nhất thì hãy làm ngay đi. Vì khi cập nhật Mac xong bạn sẽ có trải nghiệm khác hẳn so với các phiên bản trước đó.

Ngoài ra người sử dụng có thể tùy biến Mission Control sao cho phù hợp với các phím tắt mà mình hay sử dụng nhất tránh trường hợp sử dụng đè lên các phím tắt khác cũng như sao cho tiện sử dụng nhất. Không để bạn đọc mất thêm thời gian nữa, ngay sau đây Taimienphi.vn sẽ hướng dẫn các bạn cách kích hoạt kích hoạt Mission Control trên Mac nhé.
Hướng dẫn kích hoạt Mission Control trên Mac
Bước 1: Nhìn trên thanh doc của Macbook bạn sẽ thấy có một phần cài đặt mang tên System Preferences , click vào đó để truy cập vào phần cài đặt của Macbook.
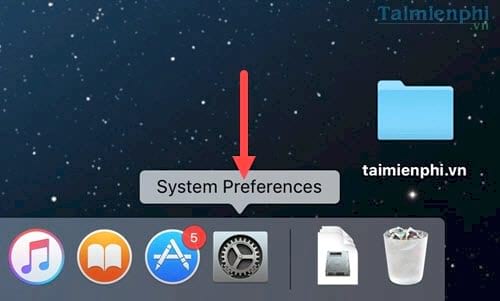
Bước 2: Trong phần System Preferences , gõ tìm kiếm "mision control " và click vào kết quả phát sáng nhé.

Bước 3: Ngay lập tức bạn sẽ được truy cập vài phần Mission Control của Mac. tại đây bạn click vào chế độ Group Windows by application - nhóm ứng dụng lại với nhau và tại mục Dasboard chọn As space nhé. Tất nhiên bạn có thể tùy chỉnh các phím tắt ở dưới sao cho hợp lý nhất với 4 phím tắt cơ bản bao gồm Mission Control (phím tắt để kích hoạt mission control nhanh) Application (phím tắt kích hoạt các cửa sổ ứng dụng) hay Show desktop (ẩn và hiện màn hình desktop), Show Dashboard (ẩn, hiện màn hình tùy biến nhanh).

Bước 4: Khi màn hình với đầy các ứng dụng trên màn hình, có thể loại bỏ hết ra các bạn bấm vào F11 - phím tắt Show desktop.

Ngay lập lức tất cả các ứng dụng đang chạy sẽ được đưa ra rìa màn hình một cách nhanh chóng.

Và nếu bạn bấm F12 thì màn hình Dashboard sẽ được kích hoạt.

Bạn cũng có thể thêm các ứng dụng trong chế độ Dashboard này.

Không hẳn là tất cả các ứng dụng nhưng với một số ứng dụng cơ bản trên Macbook bạn hoàn toàn có thể thêm vào danh sách trong Bashboard.

https://thuthuat.taimienphi.vn/kich-hoat-mission-control-tren-may-mac-23044n.aspx
Trên đây Taimienphi.vn đã hướng dẫn các bạn cách kích hoạt Mission Control trên Mac, một trong những tính năng hấp dẫn, giúp bạn sử dụng Macbook tốt hơn mà bạn cần phải biết. Ở mỗi phiên bản Mac đều cập nhật rất nhiều tính năng hữu ích, do đó bạn không nên tự lý loại bỏ tính năng tự động cập nhật trên Mac OS đi. Các phiên bản update đều giúp chúng ta sửa lỗi mà ở các phiên bản trước mắc phải. Do vậy việc sử dụng Mac ưu tiên hàng đầu là không nên tắt tự động cập nhật trên Mac và thường xuyên kiểm tra các phiên bản mới đang có sẵn.