Bạn đang đau đầu vì không dùng được bàn phím, bàn phím không hoạt động sau khi cài đặt, cập nhật Windows 10 , 8 hay 7. Vậy làm thế nào để khắc phục lỗi khó chịu này đây?
Vì sao bàn phím không hoạt động, không dùng được sau khi cài đặt, cập nhật Windows? Nguyên nhân do đâu? Cách sửa lỗi như thế nào? cùng tham khảo tài liệu thủ thuật máy tính của Taimienphi dưới đây để biết cách xử lý nhé

Hướng dẫn sửa lỗi bàn phím Windows sau khi cài Win
Sửa lỗi bàn phím không hoạt động sau khi cài, cập nhật Windows
Cách 1: Gỡ bỏ cài đặt bản cập nhật Windows
Giả sử nếu sau khi cập nhật, update phiên bản Windows 10 mới nhất và lỗi bàn phím không hoạt động hoặc hoạt động không đúng cách xảy ra. Nguyên nhân có thể là do driver bàn phím không tương thích với bản cập nhật Windows mới. Để khắc phục lỗi, giải pháp là gỡ bỏ cài đặt bản cập nhật Windows.
Thực hiện theo các bước dưới đây:
Đầu tiên mở cửa sổ Control Panel, sau đó tìm và click chọn Programs and Features =>View the installed updates.
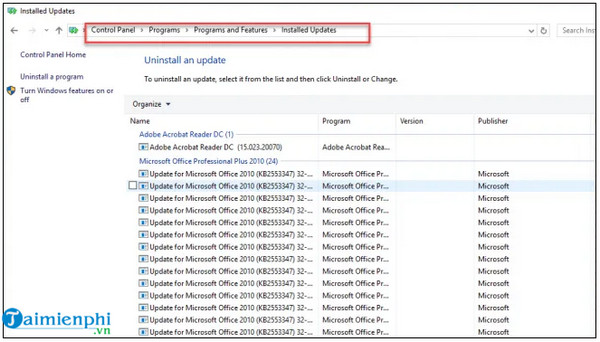
- Xem thêm: Cách gỡ cập nhật Windows 10 thành công
Tại đây hiển thị danh sách tất cả các bản cập nhật mà bạn cài đặt gần đây trên hệ thống. Tìm và kích chuột phải vào bản cập nhật mới nhất và chọn Uninstall để gỡ bỏ cài đặt.
Cuối cùng khởi động lại máy tính để áp dụng thay đổi và kiểm tra xem bàn phím đã hoạt động, đã dùng được chưa. Nếu lỗi vẫn còn, tham khảo tiếp một số cách sửa lỗi dưới đây.
Cách 2: Cập nhật phiên bản driver bàn phím mới nhất
Trong nhiều trường hợp nguyên nhân gây lỗi bàn phím không hoạt động, không dùng được có thể là do driver. Thử update driver mới nhất và kiểm tra xem lỗi còn hay không.
Đầu tiên nhập Device Manager vào khung Search trên Start Menu, trên danh sách click chọn để mở cửa sổ Device Manager.
Trên cửa sổ Device Manager, tìm và mở rộng mục Keyboard. Tiếp theo tìm và kích chuột phải vào driver keyboard, chọn Update the driver (cập nhật driver).

Trên cửa sổ tiếp theo, bạn click chọn tùy chọn thứ 2 như hình dưới đây.

Tiếp theo chọn tùy chọn Let me pick from a list of device drivers on my computer, sau đó click chọn Next.

Lúc này trên màn hình sẽ hiển thị danh sách các driver tương thích với bàn phím. Chọn driver bất kỳ, sau đó click chọn Next.

Quá trình cài đặt driver có thể mất một khoảng thời gian. Sau khi quá trình hoàn tất, khởi động lại hệ thống để áp dụng thay đổi.

Cách 3: Tắt tính năng Filter Keys
Cuối cùng nếu đã áp dụng những cách trên nhưng bàn phím vẫn không hoạt động, thử tắt tính năng Filter Keys và xem lỗi còn hay không.
Để tắt, vô hiệu hóa tính năng Filter Keys, mở cửa sổ Control Panel, sau đó tìm và click chọn Ease of Access =>Ease of Access Center =>Make the keyboard easier to use.
Bước tiếp theo tìm và bỏ tích tùy chọn Filter Keys, đóng tất cả các cửa sổ đang mở và khởi động lại máy tính.

- Xem thêm: Cách tắt chức năng Windows Update Delivery Optimization trên Windows 10
https://thuthuat.taimienphi.vn/khong-dung-duoc-ban-phim-sau-khi-cai-windows-sua-nhu-the-nao-59881n.aspx
Trên đây Taimienphi.vn vừa hướng dẫn bạn một số cách sửa lỗi bàn phím không hoạt động sau khi cài, cập nhật Windows. Hy vọng với các thủ thuật trên đây sẽ giúp bạn khắc phục được lỗi phiền toái này.