Máy tính của bạn bị đơ, chậm khiến bạn làm việc không hiệu quả, vậy hãy tham khảo hướng dẫn cách tạo USB Tooklit cứu hộ máy tính trong bài viết dưới đây để giúp cứu dữ liệu máy tính, khôi phục file và hỗ trợ máy tính hoạt động hiệu quả, load nhanh.
Trước tiên chúng ta cần phải hiểu rõ rằng việc tạo USB toolkit cứu hộ máy tính có nghĩa là bạn tập hợp những phần mềm cần thiết nhất để xử lý vấn đề trong một chiếc USB. Đảm bảo các công cụ ý ấy phát huy được hiệu quả trong trường hợp máy tính gặp sự cố và tất nhiên các phần mềm đó phải thuộc dạng Portable hoặc chạy luôn mà không cần cài đặt.

Để tạo USB toolkit cứu hộ máy tính chúng ta cần tập hợp các phần mềm đại diện cho một lĩnh vực nào đó như khôi phục dữ liệu, dọn dẹp máy tính, diệt virus. Đặc biệt là các phần mềm dọn dẹp máy tính vì đây là vấn đề mà rất nhiều chiếc máy tính hay gặp phải sau một thời gian sử dụng.
Phần mềm Portable là gì ?
Trước khi đi vào bài viết này chúng ta cùng tìm hiểu qua và Portable, các phần mềm dạng Portable sẽ sử dụng trong bài viết này cụ thể là như thế nào.
Khái quát thì Phần mềm Portable là phần mềm đã được đóng gói sẵn vào một thư mục hoặc một file EXE duy nhất, có thể chạy ngay mà không cần phải cài đặt & đăng ký. Ưu điểm của các phần mềm này là không tốn tài nguyên hệ thống, không cần cài đặt và có thể chạy ngay lập tức.
Khuyết điểm duy nhất của các phần mềm Portable chính là việc không thể cập nhật phiên bản mới do một số chức năng đã bị cắt bỏ.
Hướng dẫn tạo USB toolkit cứu hộ máy tính
1. Tiến hành Format USB
Bước 1: Để có thể tạo USB toolkit cứu hộ máy tính thì công việc đầu tiên chính là phải format chiếc USB đó, bạn chỉ cần click chuột phải vào ổ USB đó rồi chọn format là xong.
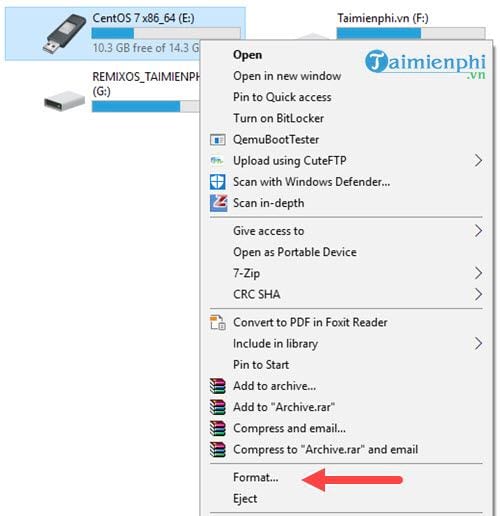
Bước 2: Tiếp theo hãy nhớ để định dạng FAT 32 rồi nhấn Start để tiến hành format.

Sau đó có cảnh báo xóa tất cả dữ liệu hiện lên, bạn chỉ cần nhấn vào OK để tiến hành xóa toàn bộ.

2. Tạo USB toolkit cứu hộ máy tính
Bước 1: Đầu tiên chúng ta sẽ tiến hành nạp phần mềm cữu hộ dữ liệu, nếu nói đến các phần mềm cứu dữ liệu, khôi phục dữ liệu thì không ngoài cái tên nào khác chính là Recuva nhưng phiên bản rút gọn hơn Recuva Portable.
Tải Recuva Portable tại đây.

Bước 2: Sau khi tải về xong bạn chỉ việc click chuột phải và chọn để giải nén phần mềm này, lưu ý là sử dụng các phần mềm giải nén như winRAR nhé.

Sau đó bạn có thể tiến hành sử dụng Recuva để cứu dữ liệu được rồi, Recuva Portable mặc dù được rút gọn những vẫn mang cho mình tính năng Deep Scan - quét sâu và là phần mềm xứng đáng có trong danh sách của USB toolkit khi bạn tạo USB toolkit cứu hộ máy tính.

Bước 3: phần mềm tiếp theo có mặt trong danh sách chính là McAfee Stinger, McAfee Stinger được thiết kế để loại bỏ các tệp nhiễm mã độc từ máy tính, quét đĩa cứng theo lệnh và phát hiện virus, rootkit, Trojan, worm... Nó có tính di động, không cần cài đặt với giao diện đẹp và trực quan, không làm thay đổi cài đặt Windows Registry.
Tải McAfee Stingertại đây.

Bước 4: Sau đó bạn copy vào USB là có thể sử dụng được Stinger để quét các mã độc ngay lập tức mà không cần phải cài đặt.

Bước 5: Ngoài các vấn đề về virus hay các mã độc ra thì rác trên máy tính cũng là một trong những vấn đè lớn cần phải giải quyết và phần mềm tiếp theo trong danh sách để tạo USB toolkit cứu hộ máy tính chính là CCleaner Portable.
Tải CCleaner Portable tại đây.

Bước 6: Tương tự khi tải phần mềm về xong chúng ta copy vào USB rồi sau đó tiến hành giải nén phần mềm.

Và bước cuối cùng là mở CCleaner Portable và tiến hành chạy thôi.

Bước 7: Phần mềm cuối cùng trong bộ phần mềm để tạo USB toolkit cứu hộ máy tính chính là Emisisoft Free Emergency Kit, Emsisoft Free Emergency Kit giúp bạn loại bỏ nhanh chóng các malware, virus làm ảnh hưởng đến hệ thống, Trước tiên chương trình sẽ quét, tìm kiếm các tập tin bị lỗi, bị nhiễm virus.
Tải Emisisoft Free Emergency Kittại đây.

Bước 8: Sau khi tải phần mềm hoàn tất chúng ta tiến hành copy vào USB và giải nén phần mềm này ra.

Bước 9: Cuối cùng bạn chỉ việc mở ra và để cho Emisisoft Free Emergency Kit quét sạch mọi thứ cản trở hoạt động của máy tính bạn mà thôi.

https://thuthuat.taimienphi.vn/huong-dan-tao-usb-toolkit-cuu-ho-may-tinh-22761n.aspx
Trên đây là hướng dẫn cách tạo USB toolkit cứu hộ máy tính, bao gồm các phần mềm Portable giúp ích cho người sử dụng cứu hộ máy tính ở mức cơ bản. Tất nhiên trong trường hợp máy tính của bạn không thể vào được nữa thì lúc đó chúng ta cần phải tạo USB boot, vì trong một số trường hợp việc tạo USB boot giúp máy tính của bạn xử lý được nhiều vấn dề hơn, thậm trí là tận gốc.