Media Creation Tool là công cụ được Microsoft cung cấp, hỗ trợ người dùng tải Windows 10 về máy tính nhanh chóng. Nếu bạn chưa biết cách sử dụng Media Creation Tool, hãy xem hướng dẫn tải Windows 10 ISO chính chủ qua Media Creation Tool.
Với những người dùng là dân IT chuyên nghiệp, họ thường tạo USB cài Windows 10 để cứu máy tính khi cần thiết, thực ra cách tạo USB cài Win 10 cũng không quá khó, Với các bước bằng hình ảnh chi tiết được Taimienphi.vn hướng dẫn, bạn sẽ thực hiện được đơn giản. Để tạo bộ cài Windows 10 từ USB thì bạn cần có file ISO của Windows 10 trước đó. Muốn lấy file gốc Windows 10, hãy làm theo cách tải Windows 10 ISO chính chủ qua Media Creation Tool sau đây.
Hướng dẫn tải Windows 10 ISO chính chủ qua Media Creation Tool:
Tải Media Creation Tool tại đây : Download Media Creation Tool
Bước 1: Sau khi tải Media Creation Tool về máy tính, bạn có thể khởi chạy ngay phần mềm này. Chờ đợi vài phút để phần mềm khởi động.
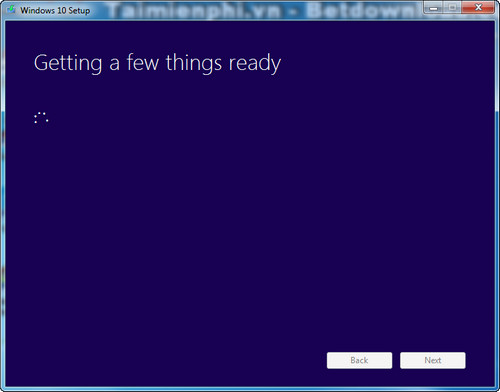
Bước 2: Nhấn Accept để chấp nhận các điều khoản sử dụng Media Creation Tool của Microsoft.
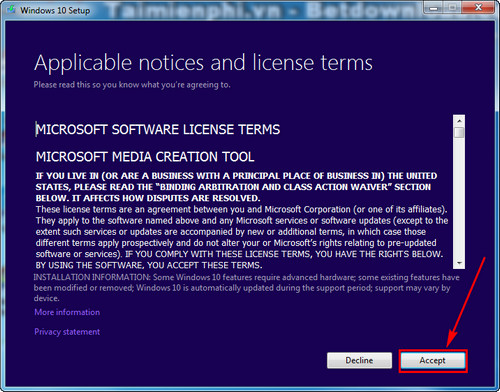
Bước 3: Khi được hỏi bạn muốn sử dụng Media Creation Tool làm gì. Hãy chọn Create installing media for another PC để tải file ISO Windows 10 về máy tính. Nếu chọn Upgrade this PC now thì ngay lập tức máy tính sẽ cập nhật lên Windows 10.
Nhấn Next.

Bước 4: Để tùy chỉnh phiên bản Windows muốn tải, bạn bỏ dấu tích. Sau đó có thể click chọn như:
Language: Ngôn ngữ
Edition: Phiên bản Windows 10
Architecture: Độ phân giải màn hình 32-bit hoặc 64-bit
Lựa chọn xong tiếp tục Next.

Bước 5: Chọn ISO file để tải file về máy tính.
Nhấn Next.

Bước 6: Đặt tên file .iso Windows 10. Lựa chọn thư mục lưu file và nhấn Save để bắt đầu quá trình tải Windows 10 chính qua qua Media Creation Tool.

Bước 7: Cuối cùng là chờ đợi file được tải về máy tính.

Quá đơn giản để tải Windows 10 chính qua qua Media Creation Tool đúng không. Khi đã có file ISO bạn hoàn toàn cập nhật Windows 10 bất cứ khi nào mình muốn, tạo đĩa, USB Windows 10 để dự phòng.
https://thuthuat.taimienphi.vn/huong-dan-tai-windows-10-iso-chinh-chu-qua-media-creation-tool-22281n.aspx
Trong quá trình sử dụng Media Creation Tool để tải file ISO, nâng cấp Windows 10 bạn có thể gặp lỗi Something Happened. Để sửa lỗi Something Happened khi nâng cấp Windows 10 người dùng cần thao tác theo bài viết của Taimienphi.vn. Thực tế rất đơn giản để sửa lỗi Something Happened khi nâng cấp Windows 10 bởi vì vấn đề này là do Windows đòi bạn phải chạy Media Creation Tool dưới quyền Admin.