FastStone Image Viewer là một phần mềm chỉnh sửa ảnh miễn phí mà chúng tôi sẽ giới thiệu tới các bạn trong bài viết này. Như các bạn đã biết chức năng của một phần mềm chỉnh sửa ảnh là tạo ra những bức ảnh theo ý muốn của mình với FastStone Image Viewer cũng vậy bạn có thể chỉnh sửa ảnh trên chúng.
Ngoài chức năng trên FastStone Image Viewer còn được biết đến với các chức năng khác như: xem ảnh, duyệt ảnh, tạo side ảnh… Bài viết này sẽ hướng dẫn các bạn một số tính năng của FastStone Image Viewer. Nói đến việc chỉnh sửa ảnh thì bạn sẽ nghĩ ngay đến những phần mềm quen thuộc như Photoscape hay Photoshop, và thực tế có nhiều người download PhotoScape và download Photoshop về sử dụng trên máy tính của mình. Hôm nay chúng tôi sẽ giới thiệu đến các bạn phần mềm chỉnh sửa ảnh khác giúp tạo lên những hình ảnh đẹp như mơ, đó là FastStone Image Viewer.

Cách chỉnh sửa ảnh đẹp như mơ với FastStone Image Viewer
FastStone Image Viewer là một trong những phần mềm xem, chỉnh sửa ảnh miễn phí, với tùy chỉnh đơn giản nhưng lại mang đến cho bạn những hình ảnh đẹp bằng những hiệu ứng, khung hình sẵn có. Với dung lượng thấp, phù hợp với bất kỳ máy tính nào, FastStone Image Viewer đã và đang trở thành cung cụ chỉnh sửa ảnh được nhiều người yêu thích và sử dụng.
*Download FastStone Image Viewer hoàn toàn miễn phí: Download FastStone Image Viewer
Chỉnh sửa ảnh:
Chức năng này cho phép bạn sửa ảnh theo ý mình. Với FastStone Image Viewer cho phép bạn cắt ảnh, tăng kích cỡ ảnh, thêm chữ, quay ảnh 90°, tăng màu, ghép 2 ảnh làm 1… Có 2 cách để làm thứ nhất bạn chọn ảnh rồi click vào biểu tượng trên thanh công cụ hoặc từ Edit => các chức năng tương ứng
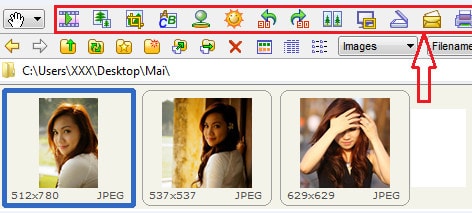
Ví dụ: Tôi muốn sửa bức ảnh số 1 sang ảnh đen trắng cho có một chút hoài cổ tôi thực hiện như sau:
Bước 1: Chọn ảnh (1)
Bước 2: Sử dụng Adjust Lighting trên thanh công cụ (2)

Bước 3: Tiến hành chỉnh sửa (3)
Bằng cách điều chỉnh các phần: Shadows, Highlights, Contrast, Saturation ta có được bức ảnh như mong muốn. Để lưu lại ta nhấn OK (4) ta được bức ảnh sau:

Mời bạn thử làm tương tự với các tính năng như chỉnh độ sắc nét, tạo khung, chỉnh nền, làm mờ… để được các bức ảnh theo ý muốn.
Tạo trình chiếu tự động:
Việc xem từng bức ảnh khiến bạn mất nhiều thời gian, bạn muốn các bức ảnh tự động chạy mà không cần phải next một cách thủ công. Hãy chọn chức năng Tạo trình chiếu tự động (slide show) trong Faststone Image Viewer. Đây là một tính năng cho phép các bức ảnh chạy liên tục với nhau sau một khoảng thời gian nhất định, như việc ta đặt giờ để chúng chạy.
Từ Create chọn Slide Show Builder or Alt + S

Điều chỉnh trong Slide Show Builder

Hộp thoại Slide Show Builder hiện ra, bạn chọn Add Files hoặc Add Folder để thêm ảnh. Ở đây tôi chọn Add File(1), tiếp theo chọn màu nền cho slide và thời gian cho các bức ảnh (2) theo mặc định là 3s, bạn muốn các bức ảnh chạy lâu hơn có thể chỉnh lên 10s,15s tùy bạn, để ảnh chạy ngẫu nhiên bạn tích chọn Random thêm nhạc bạn chọn vào music… (3), bạn chọn kích cỡ (4). Chọn kiểu cho Slide (5)
Sau khi chọn kiểu xong bạn nhấn Create (6) chọn Save (7) để lưu lại. Như vậy là bạn đã tạo được 1 Slide ảnh rồi đó. Ngoài việc tạo Slide bạn có thể lựa chọn các tùy chọn khác trong menu Create để tạo ra những điều thú vị từ chính những bức ảnh của mình.
Chức năng Effects ảnh:
Đây là chức năng cho phép bạn tạo ra những bức ảnh có kèm theo hình nền hay lồng ảnh, tạo ảnh chì…

Một bức ảnh được tạo khi sử dụng các chức năng trong menu Effects.

Chức năng xem ảnh:
https://thuthuat.taimienphi.vn/chinh-sua-anh-faststone-image-viewer-3752n.aspx
Khi bạn thiếu công cụ để xem ảnh hoặc bạn muốn xem ảnh trên nhiều công cụ khác nhau thì FastStone Image Viewer là một sự lựa chọn hợp lý cho bạn, nó có thể giúp bạn phóng to, thu nhỏ…bạn có thể sử dụng nó như một công cụ kèm thêm ngoài công cụ hiện có.
Từ những chứ năng chính nêu trên FastStone Image Viewer được coi là một phần mềm đa năng, cùng với người anh em của mình là FastStone Capture, đây là tiện ích chụp ảnh và quay video màn hình khá hữu ích, bạn có thể xem thêm cách sử dụng FastStone Capture chụp ảnh màn hình được ưa chuộng hiện nay.