Làm thế nào để chạy Android trên máy tính mà không cần phần mềm giả lập Android? Đây sẽ là câu hỏi của nhiều người nhất là những bạn thường chơi game trên điện thoại, khi mà sử dụng các phần mềm giả lập thường gây ra hiện tượng lag và giật rất khó chịu.
Như chúng ta đã biết, sử dụng phần mềm giả lập Android trên máy tính hiện nay khá phổ biến khi mà các ứng dụng nhất là Game trên di động đang phát triển khá mạnh như BlueStacks, Droid4x ..

Chạy Android trên Laptop không cần phần mềm giả lập.
Android không được coi như là một hệ điều hành cho máy tính, nhưng nếu bạn đang tò mò về hệ điều hành di động của Google hoạt động như thế nào, bạn hoàn toàn có thể thiết lập cho nó chạy trên máy tính một cách đơn giản chỉ với một chiếc USB hay thẻ nhớ hay sử dụng phần mềm giả lập Android như trước đây. Trong bài viết này, Taimienphi sẽ giúp bạn chạy Android trên Laptop mà không cần sử dụng phần mềm giả lập Android nổi tiếng như BlueStacks hay Droidx nữa, sẽ là một trải nghiệm cung cấp cho bạn một hay nhiều ý tưởng cho hệ điều hành mã nguồn mở Android sau này nếu như bạn là một lập trình viên ham mê tìm tòi, học hỏi.
Hướng dẫn cách chạy Android trên máy tính, laptop không cần phần mềm.
Bước 1: Đầu tiên các bạn cần chuẩn bị một USB hoặc thẻ nhớ SD với dung lượng từ 2GB trở lên. Tiếp theo các bạn truy cập Vào đây để tải về bộ cài dự án Android x86, tùy vào mức độ sử dụng mà các bạn có thể tải về phiên bản 32/64 bit của Android 6.0.
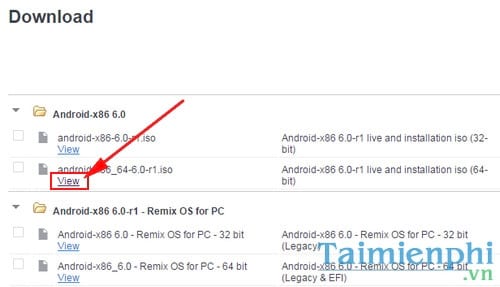
Nhấp vào nút View để bắt đầu quá trình tải về.
Bước 2: Sau đó các bạn cần tải về công cụ miễn phí Rufus, Download Rufus tại đây.
Bước 3: Cài đặt file ISO Android x86 lên USB
Khởi chạy phần mềm Rufus, tại mục Devices các bạn trỏ tới USB mà bạn định cài đặt Android lên đó (Cần chọn đúng ổ đĩa nếu không sẽ xóa nhầm dữ liệu trên ổ khác).

Tại mục File system , các bạn hãy chọn định dạng là FAT 32 .

Tích vào tùy chọn Creat a bootable disk using .

Nhấp chọn biểu tượng ổ CD bên cạnh ISO Image để lựa chọn file Android x86 mà bạn tải về trước đó.

Sau khi đã chọn xong tập tin, Rufus sẽ quét và kiểm tra nhanh tập tin để xác nhận. Nhấn nút Start để bắt đầu.

Một hộp thoại xuất hiện thông báo cho bạn biết tập tin ảnh là dạng ISOHybrid, cho phép ghi theo hai cách khác nhau theo tiêu chuẩn ISO hoặc DD Image. Trong trường hợp này các bạn giữ nguyên mặc định rồi nhấn OK để xác nhận.

Đồng thời một hộp thoại cảnh báo hiện ra với thông báo cho bạn biết tất cả mọi thứ trong USB sẽ được xóa sạch. Nhấn OK để xác nhận.

Quá trình cài đặt file ISO lên USB cũng khá nhanh, sau khi hoàn tất bạn có thể đóng phần mềm Rufus.

Bước 4: Khởi động USB Android x86
Tiếp theo, bạn khởi động máy tính từ USB qua menu boot của máy tính. Tùy vào loại máy bạn đang sử dụng mà bạn có thể khởi động vào menu boot qua các phím tắt phù hợp. Nếu như bạn vẫn chưa chắc chắn các phím tắt để khởi động vào menu boot, hãy tham khảo bài viết Phím tắt vào Boot Option các dòng máy để hiểu rõ hơn nhé.

Từ menu khởi động chọn USB của bạn
Sau khi tải xong, trên màn hình sẽ hiện mọt menu hỏi xem bạn lựa chọn quá trình cài đặt nào: Chế độ Live CD hoặc Cài vào ổ cứng (Ở đây Taimienphi sẽ chọn Live CD mode để chạy Android x86 trực tiếp từ USB mà không cần cài đặt).

Ngay lập tức logo khởi động quen thuộc của Android hiện lên, chờ một vài phút bạn sẽ thấy menu cài đặt hiện ra. Tại đây các bạn thực hiện theo các hướng dẫn trên màn hình như sử dụng một thiết bị Android mới thông thường như đăng nhập tài khoản Google, đăng nhập wifi...

Bước 5: Sử dụng Android x86

Sau khi quá trình thiết lập hoàn tất, các bạn sẽ thấy viêc sử dụng hệ điều hành Android trên PC tương tự như khi sử dụng thiết bị Android thông thường. Bàn phím và chuột máy tính sẽ làm việc tốt trên hệ điều hành Android này, nhưng nếu như bạn sử dụng máy tính xách tay màn hình cảm ứng thì trải nghiệm sẽ hoàn toàn như một máy tính bảng. Nếu không sử dụng Android x86 nữa, bạn chỉ cần nhấn nút nguồn trên máy tính và sẽ hiện ngay hộp thoại Power Off để bạn tắt chương trình.

https://thuthuat.taimienphi.vn/chay-android-tren-may-tinh-laptop-khong-can-phan-mem-21979n.aspx
Như vậy trên đây với hướng dẫn cách chạy Android trên máy tính laptop không cần phần mềm giả lập sẽ cung cấp cho bạn thêm sự lựa chọn để có thể trải nghiệm những úng dụng hay game mới trên Android mà không cần phải dùng tới điện thoại. Ngoài ra, trong bài viết trước chúng tôi cũng đã giới thiệu với các bạn thủ thuật sử dụng Android, giả lập android bằng Bluestacks khá hay, Bluestacks hiện đang là một trong những phần mềm giả lập Android tốt nhất hiện nay