Gỡ bỏ các phần mềm trên máy tính thì không có gì xa lạ nhưng còn việc xóa ứng dụng trên Macbook thì sao, bạn đã bao giờ từng để ý hay quan tâm đến vấn đề này. Chắc hẳn rằng việc sở hữu dung lượng ổ cứng ít ỏi cũng phần nào khiến bạn chú ý khi ổ bị đầy chứ ?
Về cơ bản cho dù là Macbook hay Windows đi chăng nữa, đã có cài phần mềm, ứng dụng thì phải có xóa. Việc xóa ứng dụng trên Macbook cũng là điều tất nhiên nhưng giữa MacOS và Windows là hoàn toàn khác nhau, cách xóa phần mềm máy tính có sự khá biệt so với Macbook. Chính vì lý do đó mà nhiều người sử dụng Macbook gặp khó khăn trong quá trình xóa ứng dụng trên Macbook và ngày cả người từng sử dụng cũng cho rằng việc xóa phần mềm máy tính trên Macbook khó hơn Windows nhiều.

Cũng chính vì lý do đó mà trong bài viết này Taimienphi.vn sẽ hướng dẫn người mới sử dụng Macbook cách xóa ứng dụng trên Macbook hiệu quả và an toàn nhất, tất nhiên phải dễ dàng để bạn đọc có thể thực hiện được.
Hướng dẫn xóa ứng dụng trên Macbook
Bước 1: Đầu tiên bạn hãy nhìn lên thanh Menu trên màn hình Macbook, click vào GO và chọn lựa Applications, nơi cho phép bạn quản lý các ứng dụng, phần mềm có mặt trong Macbook.
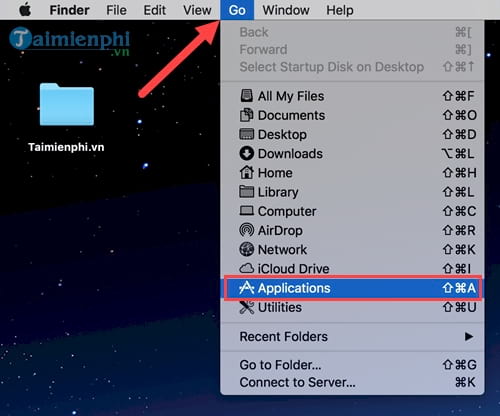
Bước 2: Ở bước này chúng ta sẽ chọn và xóa ứng dụng trên Macbook, ở đây Taimienphi.vn sẽ lựa chọn ứng dụng CleanMyMac 3 bằng cách click vào ứng dụng này sau đó nhấn tiếp vào biểu tượng Settings và lựa chọn Move to Trash.

Move to Trash là hành động di chuyển một file, một ứng dụng nào đó vào thùng rác của Macbook, nó cũng giống như thùng rác recycle bin trên Windows vậy.
Bước 3: Bạn nhìn xuống góc phải màn hình nơi có thanh doc sẽ thấy biểu tượng thùng rác ở đó, tại đây bạn click và giữ vào thùng rác cho đến khi hiển thị bảng thông báo Menu thì nhấn vào Empty Trash để xóa toàn bộ file có trong đó.

Việc xóa các file bao gồm cả ứng dụng cũng tương đương việc gỡ cài đặt, cơ chế cài và xóa ứng dụng trên Macbook khá đơn giản nhưng lại an toàn hơn Windows rất nhiều vì Macbook không cho phép người dùng hay các phần mềm, ứng dụng can thiệp vào quá sâu trong hệ thống.
Bước 4: Một thông báo hiện lên ngay sau khi bạn thực thi lệnh xóa, hệ thống sẽ hỏi lại lần nữa về việc xóa ứng dụng trên Macbook, bạn chỉ cần chọn Empty Trash để tiếp tục.

Sau đó bạn có thể kiểm tra lại xem ứng dụng đã được xóa hoàn toàn bằng cách vào phần tìm kiếm và gõ tên ứng dụng, ở đây bạn sẽ thấy ứng dụng đề là 0 items tức là mọi thứ về ứng dụng này đã được xóa bỏ, thủ thuật xóa ứng dụng trên Macbook đã hoàn tất.
Như vậy chúng ta vừa hoàn tất cách xóa ứng dụng trên Macbook, việc gỡ ứng dụng trên Mac OS này khiến máy nhẹ hơn, làm trống nhiều dung lượng và nó còn ảnh hưởng đến cả tốc độ của người sử dụng nữa. Do đó với bất cứ ứng dụng nào không dùng đến hoặc không còn cần thiết nữa bạn nền gỡ ứng dụng trên Mac OS đó ra ngay lập tức nhé.
https://thuthuat.taimienphi.vn/cach-xoa-ung-dung-tren-macbook-24848n.aspx
Ngoài ra việc để nhiều ứng dụng chạy trên Macbook cũng không phải chuyện tốt khi có một số ứng dụng chạy nền gây tình trạng hao pin trên Macbook. Chính vì thế chúng ta chỉ thực giữ lại những ứng dụng, phần mềm nào hay sử dụng để có thể tăng thời lượng pin cho Macbook. Nhất là ở các phiên bản Macbook 2017 hiện nay khi thời lượng pin luôn bị đánh giá quá kém so với các thời trước đây, vì thế việc tăng thời lượng pin Macbook để sử dụng lâu dài hơn càng quan trọng.