Phần mềm Geogebra được sử dụng để vẽ các hình học cơ bản như đường thẳng, hình bình hành, hình vuông, tam giác, … . Trong phần trước Taimienphi.vn đã hướng dẫn bạn cách sử dụng Geogebra để vẽ hình bình hành cơ bản. Bài viết này Taimienphi.vn sẽ tiếp tục hướng dẫn bạn cách vẽ hình vuông bằng Geogebra
Thành thật mà nói thì cách vẽ hình vuông bằng GeoGebra không quá khó nhưng cũng không phải dễ, đòi hỏi bạn phải có một chút kiến thức về toán học. Dưới đây là cách vẽ hình vuông bằng GeoGebra, một trong những phần mềm dành cho học sinh tuyệt vời.
Cách vẽ hình vuông bằng GeoGebra
Dưới đây là các bước để vẽ một hình vuông bằng GeoGebra
Bước 1: Chọn công cụ Segment. Click 2 lần trên Graphics View để tạo 2 điểm A và B và đường thẳng giữa 2 điểm này
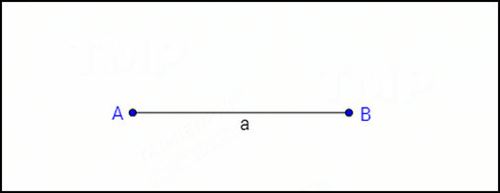
Bước 2: Kích hoạt công cụ Perpendicular Line. Tạo một đường thẳng b vuông góc với đoạn AB và chạy qua điểm B
Gợi ý: Chọn đoạn AB và sau đó chọn điểm B để tạo đường vuông góc.
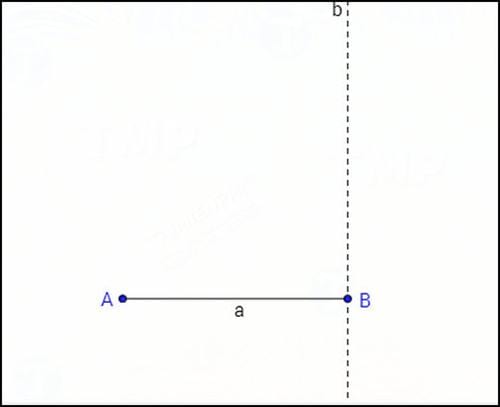
Bước 3: Chọn công cụ Circle with Center through Point và tạo một vòng tròn c có tâm điểm B đi qua điểm A
Gợi ý: Trước tiên, chọn điểm B rồi sau đó chọn điểm A.

Bước 4: Chọn công cụ Intersect. Cắt đường vuông góc b với vòng tròn c để tạo điểm giao cắt C
Gợi ý: Click trực tiếp giao điểm của đường vuông góc và vòng tròn.

Bước 5: Tạo một đường thẳng d vuông góc với đường AB, chạy qua điểm A

Bước 6: Chọn công cụ Center through Point và tạo một vòng tròn e với tâm điểm A nằm thẳng với điểm B:

Bước 7: Tạo giao điểm D giữa đường thẳng d và vòng tròn e

Bước 8: Chọn công cụ Polygon. Tạo hình vuông ABCD bằng cách chọn tất cả bốn đỉnh
Gợi ý: Để đóng công cụ Polygon, chọn đỉnh đầu tiên của hình vuông một lần nữa. Như vậy là bạn đã vẽ hình vuông bằng GeoGebra thành công.

Sau khi vẽ hình vuông bằng GeoGebra xong, bạn có thể sử dụng công cụ Move để kéo các đỉnh hình vuông và xem bạn có muốn sửa đổi chỗ nào hay không
https://thuthuat.taimienphi.vn/cach-ve-hinh-vuong-bang-geogebra-28922n.aspx
Trên đây là cách vẽ hình vuông bằng GeoGebra. Phần mềm toán học miễn phí này khá đa dạng và hữu ích phải không nào. Vậy tại sao bạn không thử tải và cài Geogebra trên máy tính của mình sau đó trải nghiệm các tính năng của phần mềm toán học này nhỉ.