GeoGebra hỗ trợ vẽ các hình học như đường thẳng, hình bình hành, hình vuông, tam giác,… Nếu mới sử dụng, bạn có thể gặp khó khăn ban đầu. Bài viết này hướng dẫn cách vẽ hình đơn giản trong GeoGebra để bạn dễ dàng áp dụng vào bài tập.
GeoGebra là phần mềm miễn phí hỗ trợ học hình học, đại số và giải tích. Công cụ này giúp thao tác với điểm, đường thẳng, vector, đường conic,… Tuy nhiên, người mới dùng có thể gặp khó khăn ban đầu.
Hướng dẫn vẽ hình bằng Geogebra
1. Vẽ hình tam giác, tứ giác
Bước 1: Chọn
 Điểm mới
Điểm mới và tạo 3 điểm A, B, C bất kì trên vùng làm việc.
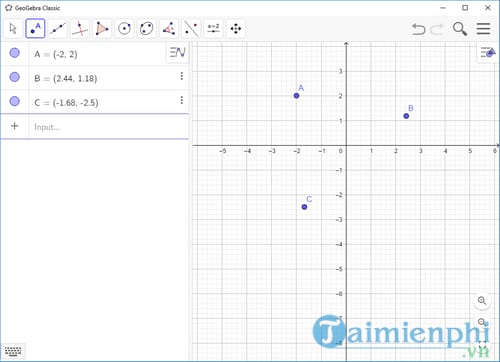
Bước 2: Chọn công cụ
 Đa giác
Đa giác và nhấn lần lượt lên 3 điểm A, B, C để tạo thành hình tam giác.

Tương tự như vậy, chúng ta cũng có thể vẽ hình tứ giác dễ dàng

2. Vẽ hình thang ABCD
Bước 1: Sử dụng nút
 Điểm mới
Điểm mới trên thanh công cụ để tạo 3 điểm A, B, C bất kì trên vùng làm việc.

Bước 2: Chọn công cụ
 Đoạn thẳng
Đoạn thẳng, các bạn vẽ đoạn thẳng từ điểm B tới điểm C.

Bước 3: Chọn công cụ
 Đường song song
Đường song song, các bạn nhấn vào đoạn thẳng BC và nhấn vào điểm A để tạo đường song song.

Bước 4: Trên đường thẳng đi qua A, tạo điểm mới D sao cho đoạn AD nhỏ hơn BC

Bước 5: Nối các điểm này lại với nhau và bạn đã vẽ được hình thang.

3. Vẽ hình thang cân
Bước 1: Sử dụng công cụ
 Điểm mới
Điểm mới trên thanh công cụ để tạo 3 điểm A, B, C bất kì trên vùng làm việc.

Bước 2: Nhấn vào công cụ
 Đoạn thẳng
Đoạn thẳng, các bạn vẽ đoạn thẳng từ điểm B tới điểm C.

Bước 3: Sử dụng công cụ
 Đường trung trực
Đường trung trực vẽ đường trung trực của cạnh BC bằng cách nhấn vào điểm B và điểm C.

Bước 4: Nhấn vào công cụ
 Đối xứng qua đường thẳng
Đối xứng qua đường thẳng các bạn nhấn vào điểm A và đường trung trực của BC để tạo ra điểm A'

Bước 5: Sử dụng công cụ
 Đường thẳng
Đường thẳng,vẽ đoạn thẳng nối với các điểm A, A', B, C để vẽ hình thang cân

4. Vẽ hình vuông
Bước 1: Chọn công cụ
 Đoạn thẳng
Đoạn thẳng để tạo đoạn thẳng có 2 đầu A và B như hình dưới đây.

Bước 2: Chọn công cụ
 Đường vuông góc
Đường vuông góc, các bạn nhấn vào đoạn thẳng AB và di đến điểm A hoặc B (ở đây mình chọn A) để tạo đường vuông góc
g 
Bước 3: Chọn công cụ
 Đường tròn khi biết tâm và 1 điểm trên đường tròn
Đường tròn khi biết tâm và 1 điểm trên đường tròn, các bạn vẽ đường tròn với tâm là điểm A như hình dưới đây

Bước 4: Chọn công cụ
 Điểm mới
Điểm mới,nhấn vào giao điểm giữa đường tròn và đường vuông góc để tạo giao điểm C

Bước 5: Chọn công cụ
 Đường vuông góc
Đường vuông góc, các bạn nhấn vào đoạn thẳng AB và di đến điểm B để tạo đường vuông góc
h 
Bước 6: Chọn công cụ
 Đường tròn khi biết tâm và 1 điểm trên đường tròn
Đường tròn khi biết tâm và 1 điểm trên đường tròn, các bạn vẽ đường tròn với tâm là điểm B như hình dưới đây

Bước 7: Tạo giao điểm D giữa đường vuông góc h và vòng tròn d bằng công cụ
 Điểm mới
Điểm mới 
Bước 8: Chọn công cụi
 Đa giác
Đa giác, các bạn tạo hình vuông ABCD bằng cách chọn tất cả bốn điểm có sẵn

5. Vẽ đường tròn ngoại tiếp tam giác
Bước 1: Chọn công cụ
 Đa giác
Đa giác, các bạn tạo một tam giác ABC tùy ý bằng cách click 3 lần trên vùng làm việc.

Bước 2: Chọn công cụ
 Đường trung trực
Đường trung trực, các bạn nhấn đều vào 3 cạnh của hình tam giác để tạo tâm điểm D

Bước 3: Chọn công cụ
 Đường tròn khi biết tâm và 1 điểm trên đường tròn
Đường tròn khi biết tâm và 1 điểm trên đường tròn, các bạn nhấn vào tâm điểm D và nhấn vào 1 góc bất kỳ của hình tam giác là đã có thể vẽ đường tròn ngoại tiếp tam giá

5. Vẽ đường tròn nội tiếp tam giác
Bước 1: Chọn công cụ
 Đa giác
Đa giác, các bạn tạo một tam giác ABC tùy ý bằng cách click 3 lần trên vùng làm việc.

Bước 2: Chọn công cụ
 Đường phân giác
Đường phân giác, các bạn tạo ra 3 đường phân giác của 3 góc để tìm ra được tâm của hình tam giác.

Bước 3: Chọn công cụ
 Đường vuông góc
Đường vuông góc để tạo ra 3 đường vuông góc từ tâm hình tam giác tới các cạnh của tam giác ABC

Bước 4: Chọn công cụ
 Vẽ đường tròn qua 3 điểm có sẵn
Vẽ đường tròn qua 3 điểm có sẵn, các bạn nhấn lần lượt vào 3 điểm vuông góc vừa tạo ban nãy là đã có thể vẽ đường tròn nội tiếp tam giác

6. Vẽ đồ thị
Bước 1: Sử dụng công cụ
 Đường thẳng
Đường thẳng qua 2 điểm, các bạn vẽ một đường thẳng qua 2 điểm trục tung A(0,3) và trục hoành B(-3,0) tương tự như hình dưới đây.

Bước 2: Để chèn text vào hình, các bạn chọn công cụ
 Chèn chữ
Chèn chữ và viết chữ vào, sau đó nhấn
OK 
Tương tự bạn có thể tạo các hình vẽ toán học khác nhau phục vụ nhu cầu của mình
https://thuthuat.taimienphi.vn/huong-dan-ve-hinh-bang-geogebra-31946n.aspx

Với những hướng dẫn vẽ hình cơ bản bằng GeoGebra, hy vọng bạn có thể dễ dàng tạo các hình theo yêu cầu như đồ thị, hình tròn, hình vuông, đường thẳng,… Nếu muốn tìm hiểu chi tiết cách vẽ hình vuông, bạn có thể tham khảo thêm hướng dẫn cụ thể.
GeoGebra không chỉ thú vị mà còn rất hữu ích. Hãy tải và cài Geogebra trên máy tính để trải nghiệm các tính năng hỗ trợ học toán hiệu quả. Chúc bạn học tốt!