Folder Color là tiện ích mở rộng cho trình quản lý các file Linux, cho phép người dùng có thể tùy chỉnh các thư mục trên Linux nhanh chóng như thay đổi giao diện các thư mục riêng lẻ, thêm các biểu tượng thư mục, ... . Trong bài viết dưới đây Taimienphi.vn sẽ hướng dẫn bạn cách tùy chỉnh thư mục trên Linux với Folder Color.
Folder Color là một tiện ích mở rộng mã nguồn mở, có sẵn cho các nền tảng Ubuntu, Debian, Arch Linux, Fedora, OpenSUSE, và một số nền tảng khác. Tham khảo tiếp bài viết dưới đây của Taimienphi.vn để tìm hiểu cách tùy chỉnh thư mục trên Linux với Folder Color.

Cách tùy chỉnh thư mục trên Linux với Folder Color
Lưu ý: Folder Color chỉ hỗ trợ các trình quản lý tập tin Nautilus và Caja, và không hoạt động với bất kỳ trình quản lý file nào khác.
Cài đặt Folder Color
Trước khi cấu hình Folder Color để thay đổi cách mà các thư mục trông như thế nào trong trình quản lý tập tin Linux, bước đầu tiên bạn cần làm là cài đặt tiện ích mở rộng.
Để cài đặt Folder Color, trước hết mở Terminal, sau đó sử dụng các lệnh tương đương với các hệ điều hành Linux để cài đặt tiện ích:
- Trên Ubuntu:
Công cụ Folder Color nằm trong các kho phần mềm Ubuntu chính, người dùng có thể dễ dàng cài đặt tiện ích bằng cách mở cửa sổ Terminal và sử dụng công cụ quản lý gói Apt:
sudo apt install folder-color folder-color-caja folder-color-common -y
- Trên Debian:
Folder Color không có sẵn cho Debian, và không có sẵn gói tải xuống nào trong kho phần mềm. May mắn là nhờ có OpenSUSE Build Service, người dùng Debian vẫn có thể cài đặt tiện ích.
Mở cửa sổ Terminal, sau đó thực hiện theo các bước dưới đây:
Bước 1: Nâng câp lên phiên bản Debian 9.0 (phiên bản Stable), nếu chưa nâng cấp. Việc nâng cấp lên phiên bản mới là cần thiết vì gói phần mềm Folder Color của bên thứ 3 không hỗ trợ bất kỳ phiên bản Debian nào khác.
Bước 2: Tải xuống gói Folder Color DEB bằng cách sử dụng lệnh wget:
wget http://download.opensuse.org/repositories/home:/tangerine:/deb9-xfce-4.12/Debian_9.0/amd64/folder-color_0.0.86-7_amd64.deb
Nếu sử dụng phiên bản 32 bit, bạn sử dụng lệnh thay thế dưới đây:
wget http://download.opensuse.org/repositories/home:/tangerine:/deb9-xfce-4.12/Debian_9.0/i386/folder-color_0.0.86-7_i386.deb
Bước 3: Cài đặt gói tiện ích trên máy tính Debian của bạn thông qua lệnh dpkg:
sudo dpkg -i folder-color_0.0.86-7_*.deb
Bước 4: Khắc phục sự cố phụ thuộc bất kỳ có thể phát sinh trong quá trình cài đặt Folder Color trên Debian bằng cách sử dụng lệnh apt-get install.
sudo apt-get install -f
- Trên Arch Linux:
Để tải và cài đặt Folder Color trên Arch Linux, bạn sẽ phải sử dụng AUR. Để tương tác với AUR, cài đặt các gói Git và Base-devel.
sudo pacman -S git base-devel
Với các phụ thuộc, bạn sử dụng lệnh git clone và tải phiên bản snapshot Folder Color mới nhất từ AUR:
git clone https://aur.archlinux.org/folder-color-bzr.git
Di chuyển Terminal từ thư mục Home sang thư mục nw folder-color-nautilus-bzr trên máy tính chạy Arch bằng cách sử dụng lệnh CD:
cd folder-color-bzr
Tiếp theo cài đặt gói Nautilus Folder Color trên Arch Linux bằng lệnh makepkg:
makepkg -si
Trong quá trình xây dựng các gói từ AUR, cần lưu ý các lỗi phụ thuộc có thể xảy ra bất cứ lúc nào. Nếu điều này xảy, bạn, bạn truy cập trang Folder Color Nautilus AUR và tải gói cài đặt theo cách thủ công.
Lưu ý: hãy chắc chắn bạn cũng cài đặt gói Folder switcher. Tải Folder switcher về máy và cài đặt tại đây.
- Trên Fedora:
Fedora không hỗ trợ Folder Color, vì vậy nếu muốn sử dụng, người sẽ phải cài đặt gói tiện ích từ Copr repo của bên thứ 3. Để kích hoạt Copr repo, mở cửa sổ Terminal, sau đó nhập lệnh dưới đây vào:
sudo dnf copr enable sogal/folder-color
Lưu ý: Copr Folder Color repo không hỗ trợ trình quản lý tập tin Caja. Biên dịch mã nguồn theo cách thủ công nếu cần yêu cầu hỗ trợ.
Lúc này Folder Color Copr repo sẽ hoạt động trên máy tính Fedora. Bước tiếp theo là cài đặt tiện ích mở rộng Folder Color thông qua trình quản lý gói DNF:
sudo dnf install folder-color-common folder-color-common-lang nautilus-extension-folder-color
- Trên OpenSUSE:
Để cài đặt Folder Color trên OpenSUSE, mở cửa sổ Terminal và chạy trình quản lý gói Zypper để mọi thứ hoạt động đúng cách:
sudo zypper install folder-color folder-color-common caja-extension-folder-color nautilus-extension-folder-color
- Trên Linux nói chung:
Mã nguồn Folder Color hiện có sẵn trên Launchpad cho các hệ điều hành Linux không hỗ trợ. Chỉ cần tải xuống, giải nén và làm theo hướng dẫn cài đặt trong kho lưu trữ mã nguồn để cài đặt trên hệ thống.
Tùy chỉnh thư mục trên Linux với Folder Color
Folder Color là tiện ích mở rộng trình quản lý tập tin chứ không phải một chương trình, vì vậy tiện ích sẽ không mở trên cửa sổ riêng biệt, mọi thứ sẽ chạy trong trình quản lý tập tin.
Để sử dụng, tìm và kích chuột phải vào thư mục bất kỳ trong trình quản lý tập tin, chọn Folder's Color từ menu.
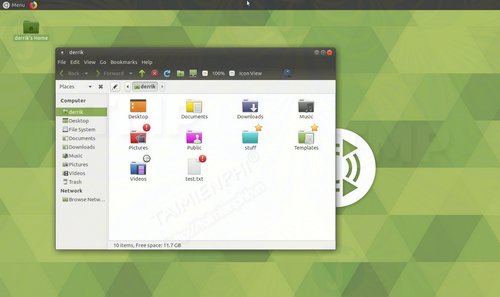
Di chuột qua Folder's Color để hiển thị các tùy chọn màu sắc khác nhau. Trong menu con, bạn chọn một màu bất kỳ, ngay lập tức màu đó sẽ được áp dụng cho thư mục.
Thêm biểu tượng cho file và thư mục bằng Folder Color
Ngoài cho phép người dùng thay đổi giao diện thư mục bất kỳ, tiện ích mở rộng Folder Color còn cho phép người dùng thêm biểu tượng bất kỳ cho file và thư mục.
Việc thêm biểu tượng thư mục tương tự như cách thay đổi màu sắc trong trình quản lý tập tin.

Để thêm một biểu tượng bất kỳ, mở trình quản lý tập tin và tìm một file hoặc thư mục bất kỳ, kích chuột phải vào thư mục đó và chọn Folder's Color (hoặc chọn File's emblem for individual files) trên menu.

Trong menu Folder's Color, cuộn xuống và chọn biểu tượng để làm biểu tượng cho thư mục mà bạn đã chọn.
https://thuthuat.taimienphi.vn/cach-tuy-chinh-thu-muc-tren-linux-voi-folder-color-39855n.aspx
Bài viết trên đây Taimienphi.vn vừa hướng dẫn bạn cách tùy chỉnh thư mục trên Linux với Folder Color. Ngoài ra, nếu bạn đang sử dụng hệ điều hành Windows, bạn có thể tìm hiểu ẩn, hiện thư mục trong Windows 10 nhé. Mọi thắc mắc, ý kiến đóng góp của bạn vui lòng để lại trong phần bình luận bên dưới bài viết, Taimienphi.vn sẽ giải đáp các thắc mắc của bạn sớm nhất có thể.