Nếu bạn đang cảm thấy phát chán vì phải liên tục cấp quyền cho các ứng dụng để thiết lập thay đổi hệ thống thì bạn có thể ép các ứng dụng này luôn khởi chạy mặc định bằng quyền Admin.
Thiết lập mặc định mở file bằng quyền Admin
Trên hệ điều hành Windows nếu đăng nhập User với vai trò Administrator, bạn sẽ có toàn quyền sử dụng trên hệ thống như: cài đặt hoặc gỡ bỏ ứng dụng, xóa dữ liệu, quản lý User, thiết lập… Tuy nhiên khi sử dụng các User không nằm trong nhóm Administrator để chạy 1 chương trình nào đó có thể hệ điều hành không cho phép hoặc bạn sẽ nhận được thông báo Access Denied hoặc No Permission. Vậy làm sao để có thể chạy phần mềm khi không được cấp quyền? Bài viết mà Taimienphi giới thiệu sau đây sẽ giải đáp cũng như hướng dẫn các bạn cách thiết lập mặc định, mở file bằng quyền Admin mà không bị hạn chế.
Hướng dẫn cách thiết lập mặc định, mở file bằng quyền Admin
Trước hết, chúng ta cần phải hiểu rõ việc mở file bằng Run as administrator là gi?
Administrator là tài khoản tối cao trong Windows. Khi bạn sử dụng tài khoản này, bạn có thể thay đỏi bất kỳ thứ gì trên Windows và nó sẽ ảnh hưởng đến toàn bộ người dùng. Tài khoản Administrator có thể thay đổi các thiết lập bảo mật, cài đặt phần mềm và truy cập tất cả các file trên máy tính…
Chính vì vậy khi chúng ta đang ở chế độ tài khoản thường, khi mở theo quyền hạn user bạn sẽ chỉ mở được theo quyền hạn mà user đó được cấp phép, còn khi bạn mở với chế đọ Run as Administrator thì chạy với quyền Super Admin. Nếu bạn là người dùng thường, bạn phải có mật khẩu của 1 trong các admin của máy mới có thể chạy được. còn mặc định khi cài Windows thì user mới cài đó là Admin, không phải là Supper Admin cho nên vẫn có 1 số quyền hạn bị hạn chế. Và khi đó, muốn sử dụng hoặc cài 1 số phần mềm cần quyền truy xuất của supper admin các bạn phải chọn Run as administrator.
Để giúp thao tác nhanh trong quá trình làm việc và không phải mất thời gian nhấn chuột phải chọn Run as administrator, sẽ có 2 cách mà Taimienphi sẽ giới thiệu với các bạn sau đây:
Cách 1: Đầu tiên các bạn click chuột phải vào shortcut hoặc file chạy của phần mềm cần mở và chọn Properties.
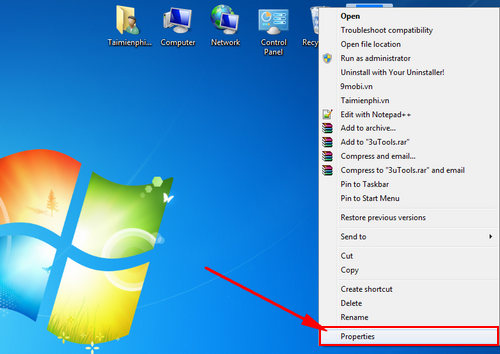
Trong cửa sổ Properties, các bạn chuyển qua tab Compatibility. Tích vào ô kiểm Run this program as an administrator rồi ấn OK.
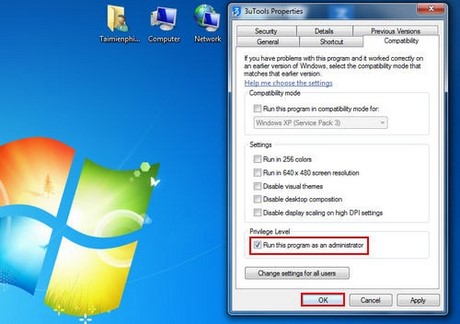
Cách 2: Sử dụng thiết lập nâng cao cho Shortcut
Kích chuột phải vào shortcut hoặc file chạy của phần mềm cần mở và chọn Properties.

Trong cửa sổ Properties, tại tab Shortcut. Các bạn click vào ô Advanced…

Tại đây các bạn tích vào ô kiểm Run as administrator rồi ấn OK để xác nhận

Như vậy với 2 cách mà Taimienphi hướng dẫn trên đây hy vọng sẽ hỗ trợ được các bạn trong việc mở file bằng quyền Admin một cách nhanh chóng. Ngoài ra, sau khi cài Windows các bạn nên phân quyền sử dụng một cách đầy đủ, nếu các bạn chưa rõ vấn đề này có thể tham khảo cách phân quyền Admin cho user trong Windows được chúng tôi giới thiệu trong bài viết trước.
Đối với hệ điều hành Windows 10, các bạn có thể tham khảo thêm cách bật tài khoản Admin trên Win 10 để bổ sung thêm kiến thức nhé.
https://thuthuat.taimienphi.vn/cach-thiet-lap-mac-dinh-mo-file-bang-quyen-adm-13635n.aspx
Như vậy, các bạn đã hiểu thế nào là Run as administrator chưa, nếu có gì thắc mắc, hãy để lại tin nhắn cho Taimienphi nhé!