Không cần phải sử dụng bất kỳ phần mềm đồ họa nào, và cũng chẳng đòi hỏi phải là một designer chuyên nghiệp, bạn vẫn có thể tạo những mẫu quảng cáo (brochure) như những designer thực thụ. Với Microsoft Word bạn có thể thiết kế bất kỳ mẫu quảng cáo nào mà bạn muốn. Trong bài viết dưới đây Tải miễn phí sẽ hướng dẫn bạn thiết kế mẫu quảng cáo bằng Word trên Mac.
Microsoft Word là một ứng dụng khác trong bộ ứng dụng Microsoft Office. Nếu máy tính của bạn chưa cài đặt Office, bạn có thể tải bộ cài đặt Microsoft Office luôn được cập nhật đầy đủ tại Taimienphi.vn
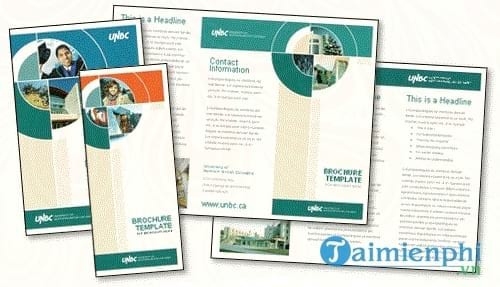
Trên Word, ngoài việc thiết kế mẫu quảng cáo, bạn cũng dễ dàng thiết kế các mẫu tờ rơi hiện đại mà không thua kém gì khi thực hiện trên các phần mềm chỉnh sửa ảnh chuyên nghiệp khác.
- Thiết kế tờ rơi bằng Word 2007
- Thiết kế tờ rơi bằng Word 2010
Thiết kế mẫu quảng cáo bằng Word trên MAC
Bước 1: Mở Layout Brochure
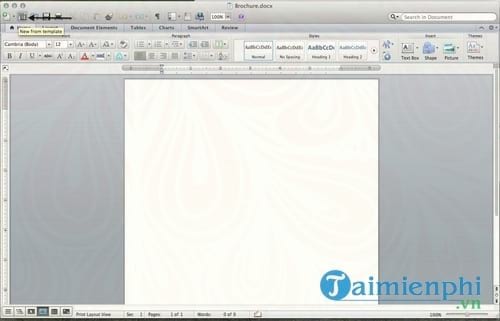

Trên Mac của bạn, truy cập dock, sau đó tìm biểu tượng Microsoft Word. Nếu biểu tượng Word không có trên dock, truy cập Finder. Từ Finde r =>Applications . Microsoft Word nằm dưới Appications. Mở biểu tượng Microsoft Word lên.
Lúc này nhiệm vụ của bạn là tìm biểu tượng ở góc trên cùng bên trái tương tự như màn hình thu nhỏ trên Mac. Khi bạn di chuột qua đó, trên màn hình hiển thị cửa sổ popup nói rằng: "New From Template". Click vào cửa sổ popup đó. Và một layout mới hiển thị, chọn link Publishing Layout View trong cột Brochures ở phía bên tay trái. Sau đó click vào hình ảnh bất kỳ rồi click chọn choose nằm ở góc dưới cùng bên phải để chọn layout cho Brochure mà bạn muốn.
Bước 2: Chọn theme

Tiếp theo nhìn ở góc phía trên bên phải, bạn sẽ nhìn thấy hộp có tên Themes. Tại đây có các theme (chủ đề) mà bạn có thể lựa chọn. Click vào một theme mà bạn muốn chọn, và theme sẽ hiển thị trên Brochure của bạn.
Bước 3: Chỉnh sửa Text Box



Có 3 bước quan trọng khi chỉnh sửa Text Box bạn cần lưu ý:
- Thay đổi kích thước của Text Box
Để thay đổi kích thước của text box, đầu tiên hãy chắc chắn rằng bạn đã click chọn text box đó. Sau đó click vào một trong số các góc bất kỳ và kéo. Bạn sẽ biết rằng mình đang làm điều này một cách chính xác nếu con trỏ biến thành một mũi tên hai mặt.
- Thay đổi vị trí của Text Box
Để thay đổi vị trí của text box, đầu tiên hãy chắc chắn rằng bạn đã click chọn text box đó. Sau đó di chuột qua bên ngoài text box cho đến khi xuất hiện biểu tượng mũi tên bốn mặt. Khi biểu tượng này xuất hiện, click vào biểu tườn và kéo text box đến bất cứ vị trí nào bạn muốn.
- Thêm Border vào Text Box
Để thêm border vào text box, đầu tiên hãy chắc chắn rằng bạn đã chọn text box đó. Sau đó truy cập tab Format Picture ở góc trên cùng màn hình, click chọn biểu tượng mũi tên nằm kế bên nút Line nằm giữa màn hình.
Lúc này bạn có thể chọn màu sắc và chiều dày của đường kẻ mà bạn muốn. Để lựa chọn màu sắc, chỉ cần chọn màu mà bạn muốn từ những màu được cung cấp. Để lựa chọn khối, chiều dày của border, nhìn xuống tùy chọn Weights . Click chọn tùy chọn và bạn sẽ được đưa đến một box khác. Từ box này, bạn có thể lựa chọn khối, hoặc chiều dày của border.
Bước 4:Chỉnh sửa Picture Box



Việc chỉnh sửa hình ảnh cũng tương tự như chỉnh sửa text box, trừ một vài chi tiết nhỏ:
- Thay đổi kích thước của hình ảnh
Để thay đổi kích thước của một hình ảnh, đầu tiên hãy chắc chắn rằng bạn đã chọn hình ảnh đó. Sau đó nhấp vào một trong số các góc bất kỳ và kéo. Bạn sẽ biết rằng mình đang làm điều này một cách chính xác nếu con trỏ biến thành một mũi tên hai mặt.
- Thay đổi vị trí của hình ảnh
Để thay đổi vị trí của hình ảnh, hãy chắc chắn rằng bạn đã chọn hình ảnh đó. Sau đó di chuột qua bên ngoài hình ảnh cho đến khi xuất hiện biểu tượng mũi tên bốn mặt. Khi biểu tượng xuất hiện, click vào đó và kéo hình ảnh đến bất cứ vị trí nào bạn muốn.
- Thêm border vào hình ảnh
Để thêm border vào hình ảnh, đầu tiên hãy chắc chắn rằng bạn đã click chọn hình ảnh đó. Sau đó truy cập tab Format Picture ở góc trên cùng màn hình, click chọn biểu tượng mũi tên nằm kế bên nút Border . Lúc này bạn có thể chọn màu sắc và chiều dày của đường kẻ mà bạn muốn.
Để lựa chọn màu sắc, chỉ cần chọn màu mà bạn muốn từ những màu được cung cấp. Để lựa chọn khối hoặc chiều dày của border, nhìn xuống tùy chọn Weights . Click chọn tùy chọn và bạn sẽ được đưa đến một box khác. Từ box này, bạn có thể lựa chọn khối, hoặc chiều dày của border.
Bước 5: Chỉnh sửa Picture Box - điều chỉnh độ sắc nét của hình ảnh

Điều chỉnh độ sắc nét / độ mềm mại để hình ảnh thêm rõ nét hoặc mờ hơn.
Tất cả những gì bạn phải làm để điều chỉnh độ sắc nét hoặc độ mềm mại của hình ảnh ảnh: trước tiên hãy chắc chắn rằng hình ảnh đã được chọn, sau đó truy cập tab Format Picture .
Phía dưới tab Format Picture, click chọn nút Corrections. Sau đó truy cập heading Sharpen and Soften . Tại heading này bạn có thể lựa chọn độ sắc nét hoặc độ mềm mại mà bạn muốn cho hình ảnh.
Bước 6:Chỉnh sửa Picture Box - phối màu Recoloring

Recoloring hình ảnh có thể thay đổi sự bão hòa màu sắc (color saturation), cường độ màu sắc (color tone), hoặc thay đổi hoàn toàn màu sắc hình ảnh.
- Độ bão hòa màu sắc: thay đổi độ sáng của màu nền background trong hình ảnh:
Để thay đổi độ bão hòa màu sắc của hình ảnh, tất cả những gì bạn cần làm là: đầu tiên click chọn hình ảnh, sau đó truy cập tab Formar Picture, click chọn biểu tượng mũi tên nằm kế bên nút Recolor. Tiếp theo truy cập heading Color Saturation. Tại heading này bạn có thể lựa chọn độ bão hòa mà bạn muốn cho hình ảnh.
- Color Tone: thay đổi cường độ của màu sắc và thêm nhiều ánh sáng vào ảnh của bạn
Để thay đổi tone màu, những gì bạn cần làm là: đầu tiên click chọn hình ảnh, sau đó truy cập tab Format Picture, click chọn biểu tượng mũi tên nằm kế bên nút Recolor. Tiếp theo truy cập heading Color Tone. Tại đây bạn cios thể lựa chọn cường độ tone màu cho hình ảnh.
- Recolor: thêm một bộ lọc màu cho hình ảnh
Để thêm bộ lọc màu, đầu tiên hãy chắc chắn rằng bạn đã click chọn hình ảnh đó, sau đó truy cập tab Format Picture, tìm và click chọn biểu tượng mũi tên nằm kế bên nút Recolor. Tiếp theo truy cập heading Recolor và chọn bộ lọc màu mà bạn muốn trên hình ảnh của mình.
Bước 7: Chỉnh sửa Picture Box - bộ lọc

Thêm Bộ lọc - thêm hiệu ứng nghệ thuật vào hình ảnh của bạn.
Để thêm bộ lọc vào hình ảnh của bạn, hãy chắc chắn rằng bạn đã click chọn hình ảnh. Tiếp theo truy cập tab Format Picture, tìm và click chọn biểu tượng mũi tên nằm kế bên nút Filters. Tại đây bạn có thể lựa chọn bộ lọc mà bạn muốn cho hình ảnh của mình.
Bước 8: Chỉnh sửa Picture Box - xóa background

Xóa nền background - điều này giúp loại bỏ các không gian không mong muốn xung quanh hình ảnh.
Để xóa nền background của hình ảnh, đầu tiên hãy chắc chắn rằng bạn đã click chọn hình ảnh, sau đó truy cập tab Format Picture. Tại đây tìm và click chọn nút Remove background . Để xóa nền background không mong muốn trên hình ảnh chỉ cần di chuyển biểu tượng hình tròn và vuông xung quang khu vực mà bạn muốn. Sau đó click vào hình ảnh để xem kết quả.
Bước 9: Lưu


Để lưu brochure (quảng cáo), nhìn sang góc trên cùng bên trái, tìm và click chọn File =>Save As . Đặt tên cho quảng cáo mà bạn vừa tạo và lưu vào vị trí bất kỳ bạn muốn.
Bước 10: In


Sau khi đã thiết kế mẫu quảng cáo bằng Word trên Mac, có thể bạn sẽ muốn in brochure mà bạn vừa tạo để phục vụ cho công việc. Để in quảng cáo, click chọn File ở góc trên cùng bên trái. Dưới mục File, tìm và click chọn Print. Chỉ cần nhấn nút Print (in) nằm ở góc dưới cùng bên phải và như vậy là bạn đã hoàn tất quá trình.
https://thuthuat.taimienphi.vn/cach-thiet-ke-mau-quang-cao-bang-word-tren-mac-23635n.aspx