Bạn có thể chia sẻ các tệp tin tài liệu trực tuyến tới nhiều mạng xã hội được liên kết như Facebook, Twitter, LinkedIn,… bằng nhiều các công cụ lưu trữ khác nhau. Nhưng bạn đã thử sử dụng Docs.com như là một công cụ giúp bạn chia sẻ tài liệu với bạn bè chưa? Bài viết này sẽ hướng dẫn tạo và chia sẻ tài liệu trên Facebook thông qua Docs.
Docs là một công cụ văn phòng do chính tay Microsoft tạo nên – cha đẻ của bộ công cụ văn phòng phổ biến nhất hiện nay Microsoft Office. Vì vậy, Docs được thừa hưởng những tính năng quản lý tài liệu ưu việt , hỗ trợ nhiều dạng tài liệu như PowerPoint, Word, Excel, PDF,... Không những thế, Docs còn cho phép người dùng tương tác với tài liệu như bình luận, tạo, chia sẻ tài liệutrên Facebook bằng Docs,…
HƯỚNG DẪN TẠO VÀ CHIA SẺ TÀI LIỆU TRÊN FACEBOOK BẰNG DOCS
I. Soạn thảo văn bản trực tuyến trên Docs
Bước 1: Tại menu góc trên bên trái chọn biểu tượng ô vuông, sau đó chọn loại văn bản cần soạn thảo như Word, Excel, Power Point,… tuỳ thuộc vào mục đích của bạn.
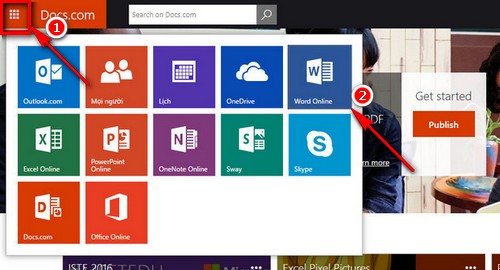
Bước 2: Bạn sẽ cần một tài khoản Microsoft để đăng nhập vào dịch vụ office trực tuyến. Chọn Sign in with a Microsoft Account nếu bạn đã có một tài khoản Micsoft hoặc chọn Sign up for a new account nếu bạn chưa có và cần tạo một tài khoản Microsoft
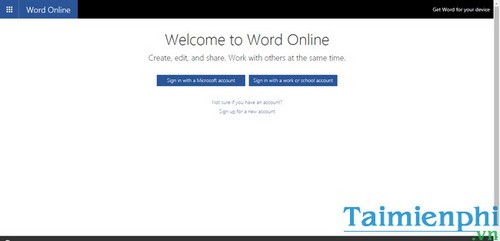
Bước 3: Chọn New Blank Document để soạn thảo một văn bản mới.

Bước 4: Sau khi đã soạn thảo xong, hệ thống lưu trữ sẽ tự động lưu lại. Nếu bạn muốn chia sẻ tài liệu của bạn lên các mạng xã hôi, bạn cần lấy đường dẫn của văn bản của bạn để chuyển sang dịch vụ chia sẻ tài liệu Docs.com bằng cách chọn Share tại menu bên trên góc phải màn hình chọn mục Get a link sau đó bạn có thể lựa chọn quyền Edit hoặc View only rồi bấm Creat a link để copy đường dẫn được tạo ra.

Sau khi copy được link xong, bạn có thể chuyển sang bước tiếp theo để tải lên và chia sẻ tài liệu thông qua Docs
II. Tải lên và chia sẻ tài liệu thông qua Docs
Bước 1: Đầu tiên, hãy đăng nhập và sử dụng dịch vụ Docs tại địa chỉ Docs.com. Click chọn Sign in tại menu phía trên bên phải màn hình.

Bước 2: Đăng nhập bằng tài khoản Facebook để liên kết trực tiếp tới tài khoản Facebook của bạn. Tại trang đăng nhập, click chọn logo Facebook phía dưới.

Bước 3: Nhập mật khẩu và tài khoản Facebook của bạn như thường lệ. Bước này hoàn toàn được bảo mật nên hãy yên tâm rằng thông tin tài khoản của bạn sẽ không để bị lộ cho bất cứ ai cả.

Bước 4: Chọn Tiếp tục với tư cách… để cấp quyền cho ứng dụng truy cập vào trang cá nhân của bạn

Bước 5: Sau khi hoàn thành bước 4, bạn sẽ được chuyển về địa chỉ của Docs.com. Tại đây bạn có thể thấy khung tải lên của công cụ. Copy và Paste đường link đã tạo tại Phần I vào ô Or enter a URL. Nếu bạn đã có sẵn tài liệu trên máy tính, bạn có thể tải lên bằng cách kéo thả tài liệu vào khung bên trái hoặc tìm và nhập dữ liệu trực tiếp bằng cách chọn Computer

Bước 6: Tìm đến tài liệu của bạn, sau đó chọn Open

Bước 7: Sau khi tài liệu được tải lên, bạn có thể chỉnh sửa thêm thông tin tài liệu ở ô bên phải như :
Title : Chỉnh sửa tiêu đề tài liệu
Author : Tên tác giả
Description : Đặt mô tả cho tài liệu
Backgroundimage: Lựa chọn ảnh nền cho tài liệu
Visibility : Có thể lựa chọn công khai hoặc giới hạn chỉ có những người có đường link của tài liệu mới được xem
Viewer acitivities : Có 3 lựa chọn
- Cho phép bình luận trong tài liệu này
- Cho phép tải về tài liệu.
- Yêu cầu đăng nhập để tải về
Creative Commons Attributton : Bản quyền CC BY, không cần tích dấu vào mục này
Tags : đặt thẻ tag liên quan đến tài liệu để thuận tiện cho việc tìm kiếm
Language : Lựa chọn ngôn ngữ của tài liệu.
Sau khi thiết lập các thuộc tính xong, bấm Save để lưu các dữ liệu

Bước 8: Công cụ sẽ hỏi lại bạn rằng “Bạn đang khiến tài liệu của bạn trở nên công khai trên mạng vì vậy các công cụ tìm kiếm có thể tìm đến tài liệu của bạn. Hãy chắc rằng tài liệu của bạn không chứa bất kì thông tin cá nhân nào mà bạn không muốn chia sẻ” . Tích vào ô trống trước Do not show this message again nếu như không muốn thông báo này lặp lại nữa. Bấm Save sau khi đã kiểm tra toàn bộ thông tin của bạn.

Bước 9: Như vậy là bạn đã xong công đoạn tải lên và cập nhật thông tin tài liệu trên Docs, để chia sẻ tài liệu lên Facebook với bạn bè chọn biểu tượng Facebook tại thanh công cụ phía trên bên phải màn hình.

Bước 10: Viết thêm các dòng trạng thái, lựa chọn đối tượng có thể xem được bài viết chia sẻ của bạn. Sau đó lựa chọn Đăng lên Facebook

Như vậy là bạn đã hoàn tất việc tạo và chia sẻ tài liệu lên Facebook với bạn bè, bạn có thể thấy bài viết chia sẻ trên tường nhà bạn

Thông qua việc chia sẻ tài liệu trên Docs, mọi người có thể xem và bình luận ngay trên trang tài liệu của bạn. Bài hướng dẫn rất đầy đủ và chi tiết này cũng giúp bạn có thêm một cách sử dụng các công cụ văn phòng trực tuyến mà không cần phải tốn tài nguyên tải về máy, đưa bạn dễ dàng hơn trong việc soạn thảo văn bản, thu thập ý kiến từ bạn bè, người dùng trên mạng.
https://thuthuat.taimienphi.vn/cach-tao-chia-se-tai-lieu-tren-facebok-bang-docs-12878n.aspx
Ngoài ra, nếu bạn muốn sử dụng đầy đủ tính năng của bộ công cụ văn phòng phổ biến nhất hiện nay Microsoft Office, Taimienphi cũng cung cấp cho bạn đầy đủ các phiên bản của bộ công cụ này bao gồm cả bộ Office 365 dành cho doanh nghiệp, tải Office 365 sẽ hỗ trợ cho công việc của bạn một cách hiệu quả