Để chỉnh sửa ảnh thì Paint.NET là một phần mềm tốt nhưng ít người biết đến. Đặc biệt là tạo ảnh nền trong suốt với Paint.NET sẽ cho bạn kết quả ứng ý chỉ với vài thao tác cơ bản, hãy thử sử dụng Paint.NET để xem so với Photoshop có gì đặc biệt hơn nhé.
Với cách tạo ảnh nền trong suốt với Paint.NET trong bài viết này sẽ giới thiệu đến các bạn là một cách để tách hình nền khá độc đáo, ngoài ra bạn có thể sử dụng việc tạo ảnh nền trong suốt với Paint.NET dể ứng dụng vào việc tạo icon cho phần mềm hay các folder.

So với cách tách nền trong ảnh bằng Photoshop thì việc tạo ảnh nền trong suốt với Paint.NET đơn giản hơn nhiều, ngoài ra phần mềm Paint.NET khá nhẹ nền nếu bạn ngại phải tách nền bằng Photoshop thi có thể làm theo hướng dẫn sau đây để biết cách tạo ảnh nền trong suốt với Paint.NET.
Hướng dẫn tạo ảnh nền trong suốt với Paint.NET
Bước 1: Công việc đầu tiên rất quen thuộc, để có thể tạo ảnh nền trong suốt với Paint.NET bạn cần phải tải Paint.NET về máy trước tiên nếu như chưa có.
Bước 2: Sau khi tải Paint.NET về máy tính hoàn tất, hãy tiến hành giải nén Paint.NET bằng winrar hay bất cứ công cụ giải nén nào bạn có.
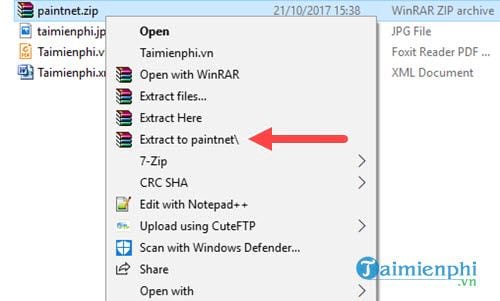
Bước 3: Sau khi giải nén xong, click đúp vào phần mềm để cài đặt và lựa chọn Custom để tùy chỉnh việc cài đặt Paint.NET nhé.

Bước 4: Đồng ý với các điều khoản của phần mềm Paint.NET để cài đặt.

Bước 5: Tiếp theo là phần cài đặt mở phần mềm mặc định cho định dạng JPEG, PNG hay BMP. Tuy nhiên việc này không quan trọng lắm và bạn có thể nhấn Next ngay lập tức.

Bước 6: Công việc cuối cùng trước khi cài đặt chính là lựa chọn đường dẫn cho phần mềm, lựa chọn xong hãy nhấn Next cho đến khi cài đặt Paint.NET xong.

Sau khi cài xong nhớ tích vào Start Paint.NET và nhấn vào finish để mở phần mềm ra và sử dụng ngay nhé.

Bước 7: Ngay lập tức bạn thấy giao diện phần mềm hiện ra, bây giờ chúng ta hãy bắt tạo ảnh nền trong suốt với Paint.NET nhé.

Bước 8: Nhấn tổ hợp phím Ctrl + O và lựa chọn bức ảnh mà bạn muốn sử dụng để tạo ảnh nền trong suốt với Paint.NET.

Bước 9: Tiếp theo bạn lựa chọn công cụ Lasso (phím tắt S) để tiến hành tạo ảnh nền trong suốt với Paint.NET.

Bước 10: Bạn sử dụng chuột để kéo vào các điểm bạn muốn giữ lại như hình dưới đây, phần còn lại sẽ bị làm mờ hoặc xóa đi.

Bước 11: Tiếp theo bạn nhấn vào Edit và chọn Copy (hoặc Ctrl + C) để tiến hành copy đoạn bạn vừa khoanh vùng.

Bước 12: Ngay sau đó bạn nhìn xuống phần layer, nhấn vào dấu cộng để tạo thêm layer mới rồi nhấn tổ hợp phím Ctrl + V để paste nó vào layer mới nhé.

Bước 13: Vẫn tại Layer cũ đó bạn nhấn click đúp vào rồi chỉnh Opacity về 0 như hình dưới.

Cuối cùng bạn sẽ được hình ảnh như dưới, việc tạo ảnh nền trong suốt với Paint.NET đã hoàn tất và bây giờ chúng ta tiến hành lưu định dạng file này lại.

Bước 14: Nếu bạn muốn lưu ảnh dạng trong suốt như tạo ảnh nền trong suốt với Paint.NET mà chúng ta vừa tiến hành thì phải lựa chọn định dạng PNG, nếu JPG hoặc BMP sẽ bị mặc định là nền trắng.
Nhấn vào File trên thanh menu sau đó chọn Save As.

Sau đó bạn lựa chọn phần Save as type PNG là có thể lưu file với hình nên trong suốt rồi đấy.

https://thuthuat.taimienphi.vn/cach-tao-anh-nen-trong-suot-bang-paint-net-24939n.aspx
Trên đây là cách tạo ảnh nền trong suốt với Paint.NET, hy vọng qua bài viết trên bạn đọc sẽ cập nhật cho mình thêm một cách để tách vật thể và xóa backgound. Mặc dù Paint.NET là phần mềm tốt và dễ sử dụng nhưng Photoshop cũng là thứ mà bạn không thể bỏ qua. Chính vì thế việc sử dụng Photoshop để xử lý các vấn đề về ảnh là rất cần thiết. Nhưng trước tiên hãy tham khảo các phím tắt Photoshop để hiểu thêm về các công cụ trong phần mềm này, việc biết phím tắt Photoshop trước sẽ giúp bạn làm quen với phần mềm này hơn rất nhiều.