Cách đổi màu ảnh trong Paint.NET là một tính năng thú vị mà bạn cần biết khi sử dụng phần mềm này. Với Paint.NET, Bạn có thể thay đổi màu của bất kỳ bức ảnh nào.
Đổi màu ảnh là kỹ năng thường được sử dụng trên những phần mềm chỉnh sửa ảnh chuyên nghiệp như Photoshop. Tuy nhiên với Paint.NET, bạn cũng có thể thực hiện được kỹ năng này thông qua những công cụ được tích hợp sẵn trên phần mềm. Vậy Cách đổi màu ảnh trong Paint.NET như thế nào? hãy cùng Taimienphi.vn theo dõi qua bài viết dưới đây.

Dùng Paint.Net để đổi màu cho ảnh
Cách đổi màu ảnh trong Paint.Net
Chúng ta có 3 cách để đổi màu ảnh trong Paint.NET bao gồm:
- Sử dụng công cụ Paint Bucket
- Sử dụng công cụ Paint Brush.
- Sử dụng tính năng Hue / Saturation.
Cách 1: Đổi màu ảnh trong Paint.NET bằng công cụ Pain Bucket:
Bước 1: Mở phần mềm Paint.Net. Click vào Open và lựa chọn đường dẫn đến bức ảnh cần đổi màu.
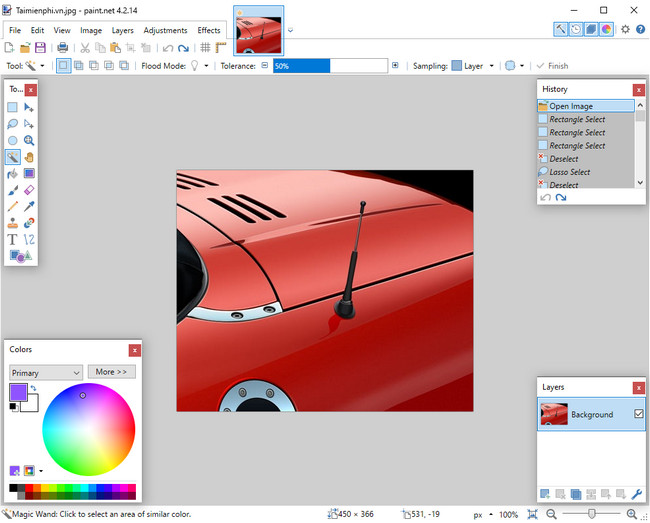
Bước 2: Sử dụng các công cụ để tạo vùng chọn để chọn vùng cần thay đổi màu trên bức ảnh. Ở đây tôi sử dụng công cụ Magic Wand (bạn có thể lựa chọn các công cụ khác tùy thuộc vào đặc điểm kích thước ảnh).

Bước 3: Sau khi đã tạo vùng chọn, bạn click vào công cụ Pain Bucket (phím tắt F). Và lựa chọn màu sắc cần thay đổi trong bảng màu (Colors).

Bước 4: Click vào vùng chọn để tiến hành đổ màu.

Như vậy vùng chọn đã được thay đổi sang màu mới mà bạn lựa chọn.

Cách 2: Đổi màu ảnh trong Paint.NET bằng công cụ PaintBrush:
Bước 1: Sử dụng công cụ tạo vùng chọn cần đổi màu.

Bước 2: Click vào công cụ PaintBrush (phím tắt B). Và lựa chọn màu sắc cần thay đổi trong bảng màu (Colors).

Tiếp theo, bạn lựa chọn kích thước cho bút vẽ

Bước 3: Nhấn giữ chuột trái và rê lên vùng chọn để đổ màu.

Vùng chọn đã được đổi sang màu mới mà bạn lựa chọn.

Cách 3: Đổi màu ảnh trong Paint.NET sử dụng tính năng Hue / Saturation.
Bước 1: Sử dụng công cụ tạo vùng chọn cần đổi màu.

Bước 2: Click vào Adjustments trên thanh menu và chọn Hue / Saturation

Bước 3: Cửa sổ Hue / Saturation xuất hiện. Bạn kéo thanh trượt để điều chỉnh các thống số như:
- Hue: Màu sắc bạn muốn thay đổi
- Saturation: Độ bão hòa của màu.
- Lightness: Độ đậm nhạt của màu.

Sau đó click OK để xác nhận.
Bức ảnh của bạn sẽ được đổi sang màu sắc mới theo các lựa chọn phía trên.

https://thuthuat.taimienphi.vn/cach-doi-mau-anh-trong-paintnet-13323n.aspx
Trên đây là hướng cách đổi màu ảnh trong Paint.NET. Nếu để ý bạn sẽ thấy có một số bước khá giống với khi bạn sử dụng phần mềm chỉnh sửa ảnh Photoshop. Tuy nhiên, Photoshop còn có nhiều tính năng nâng cao, cho phép bạn thay đổi màu sắc bức ảnh một cách tự nhiên hơn.
- Xem thêm: Hướng dẫn cách đổi màu trong Photoshop