Với 2 cách tạo ảnh Instacard được giới thiệu, người dùng có thể linh hoạt lựa chọn, tự tạo cho mình một Instacard, ảnh 2 lớp chỉ với một vài thao tác đơn giản, mà không cần phải sử dụng đến công cụ thiết kế hay chỉnh sửa ảnh chuyên nghiệp Photoshop trên máy tính.
Trào lưu tạo ảnh Instacard, ảnh 2 lớp được nhiều bạn trẻ chia sẻ rộng rãi và nhanh chóng được yêu thich trên các mạng xã hội như Facebook, Instagram trong thời gian trước đây,... Nhiều người dùng có suy nghĩ để thiết kế được những bức hình như vậy thì cần đến các công cụ, phần mềm chỉnh sửa ảnh chuyên nghiệp, tuy nhiên, Taimienphi sẽ chia sẻ đến bạn một Cách tạo ảnh Instacard, ảnh 2 lớp đơn giản với chỉ vài cú nhấn chuột.
- Xem thêm: Phần mềm chỉnh sửa ảnh

Mẹo tạo ảnh Instacard
Hướng dẫn cách tạo ảnh Instacard, ảnh 2 lớp
Cách 1: Mẹo tạo ảnh Instacard bằng công cụ đơn giản
Bước 1: Truy cập vào liên kết tới trang công cụ tạo ảnh Instacard Tại đây
Bước 2: Cuộn màn hình xuống, và thiết lập tùy chọn màu chữ trên ảnh.
- Màu trắng
- Màu đen
Để biết chữ sẽ được hiển thị ra sao, bạn nhấn vào nút Xem ở bên dưới.
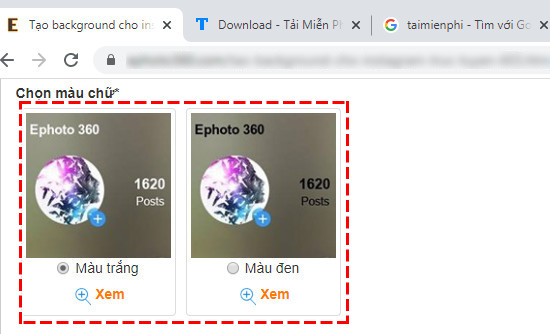
Bước 3: Tiếp theo, trong mục Upload ảnh nền và Upload avatar, bạn nhấn vào Chọn ảnh.

Bước 4: Nhấn vào Chọn Ảnh để tải ảnh từ thiết bị của bạn lên.

Bước 5: Tìm đường dẫn tới thư mục chứa ảnh. Nhấn chuột phải vào hình ảnh mà bạn cần, sau đó nhấn tiếp Open.

Bước 6: Trong cửa sổ Cắt ảnh, bạn căn chỉnh sao lấy phần ảnh mà mình cần rồi nhấn Cắt ảnh.

Thực hiện quy trình tượng tự với phần Upload avatar.
Bước 7: Trong phần nhập tên TK Instagram, bạn nhập tên tài khoản Instagram của mình hoặc tên bất kỳ mà bạn mong muốn. Sau khi hoàn thành, nhấn Tạo ảnh.

Kết quả, hệ thống sẽ đưa cho bạn một ảnh Instacard giống như hình dưới đây. Hãy nhấn Lưu để tải về về thiết bị.

Cách 2: Tạo ảnh 2 lớp trực tuyến nhanh nhất
Bước 1: Để thực hiện cách tạo ảnh 2 lớp trực truyến nhanh nhất, trước tiên bạn hãy truy cập vào Instagram trên máy tính.
Bước 2: Bạn nhấn vào bài viết của mình hoặc bất cứ tài khoản nào khác với điều kiện được thiết lập quyền riêng tư là Công khai.

Bước 3: Trong cửa sổ xem chi tiết bài viết, bạn nhấn vào biểu tượng Chia sẻ.

Bước 4: Nhấn vào dòng Sao chép liên kết.

Bước 5: Truy cập vào trang công cụ tạo ảnh Instacard nhanh Tại đây
Bước 6: Chọn thẻ Ảnh Instagram, sau đó dán đường liên kết vừa sao chép vào mục Link bài đăng. Sau đó bạn nhấn Tạo InsCard.

Bước 7: Hệ thống sẽ tự động tạo ảnh, sau khi hoàn thành, bạn nhấn nút Tải InsCard.

Ảnh Instacard được tạo bằng cách này tương đối nhanh, nếu tìm hiểu thêm các tính năng, bạn có thể thực hiện thêm các tùy chỉnh số lượng bài viết, follow,... theo ý muốn.

https://thuthuat.taimienphi.vn/cach-tao-anh-instacard-anh-2-lop-57576n.aspx
Qua nội dung, Taimienphi đã chia sẻ về 2 cách tạo ảnh Instacard, ảnh 2 lớp đơn giản và hiệu quả. Mong rằng thủ thuật hướng dẫn trong bài sẽ hữu ích, giúp bạn có những tấm ảnh đẹp mắt đúng như ý muốn.