Internet được xem là cửa ngõ kết nối Mac với phần còn lại của thế giới. Sống có thể chậm nhưng kết nối Internet chậm thì không, điều này đặc biệt đúng trong trường hợp nếu bạn muốn tải phim, gọi video, chơi game trực tuyến, sử dụng mạng xã hội, … . Đôi khi kết nối Internet của bạn bị chậm, làm gián đoạn quá trình chơi game, lướt web, … . Vì vậy trong bài viết này Taimienphi.vn sẽ hướng dẫn bạn cách tăng tốc Internet trên Mac.
Ngay cả khi tốc độ Internet đã ở mức ổn định, bạn vẫn nên tinh chỉnh và tối ưu hóa một số thiết lập để duy trì và cải thiện tốc độ kết nối. Ngoài ra bạn cũng nên lưu ý cập nhật phiên bản Mac mới nhất, vì các bản cập nhật này được tích hợp các bản sửa lỗi liên quan đến kết nối mạng.

Một điều quan trọng cần nhớ là tốc độ Internet của bạn không bao giờ vượt quá tốc độ tối đa của nhà cung cấp dịch vụ Internet (ISP). Vì vậy nếu bỏ tiền để mua đường truyền Internet có tốc độ 2 Mbps, đừng bao giờ hy vọng tốc độ kết nối đó có thể đạt được 20 Mbps.
Dưới đây là một số cách tăng tốc Internet trên Mac mà bạn có thể tham khảo.
Kiểm tra tốc độ kết nối Internet của bạn
Trước khi tìm hiểu cách tăng tốc Internet trên Mac, bước đầu tiên bạn cần làm là kiểm tra tốc độ Internet mà bạn đang sử dụng. Có nhiều cách để làm được điều này, trong đó cách đơn giản nhất là sử dụng các trang web kiểm tra tốc độ Internet, và một trong số các trang web này phải kể đến là SpeedTest.net.
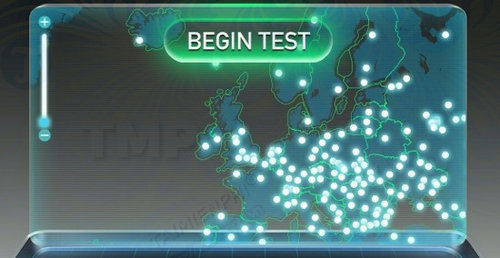
SpeedTest.net sẽ kiểm tra tốc độ Internet mà bạn đang sử dụng theo hướng uplink và downlink, và cung cấp các thống kê hữu ích để bạn có thể so sánh với tốc độ trung bình của nhà cung cấp dịch vụ Internet.
Hoặc cách khác để kiểm tra tốc độ kết nối mà nhà cung cấp dịch vụ Internet (ISP) của bạn cung cấp là tìm trong cấu hình modem hoặc router (bộ định tuyến)vì nó thường hiển thị tốc độ đường truyền thực tế đã kết nối, cho biết tốc độ tối đa mà bạn có thể đạt được trên đường DSL. Chẳng hạn như 6 Mbps, 20 Mbps, hoặc thậm chí nhiều hơn.
Ngoài ra bạn có thể mở Network Utility (nằm trong thư mục Applications => Utilities), sau đó thực hiện ping mạng. Một số trang web như speedtest.netn cũng thực hiện đo thời gian ping - đó là thời gian mà kết nối mạng truy cập một máy chủ cụ thể, chẳng hạn như google.co.uk.
Thời gian ping bình thường chỉ khoảng vài chục giây, nếu phát hiện thời gian ping khoảng vài trăm nghìn dây, đây là dấu hiệu báo động Mac hoặc kết nối mạng có vấn đề.

1. Sử dụng mạng dây thay vì sử dụng Wifi
Không chỉ riêng bạn mà nhiều người dùng khác cũng không biết rằng việc sử dụng mạng dây Ethernet nhanh hơn nhiều so với việc sử dụng Wifi.

Giải thích cho lý do tại sao Wifi hiếm khi đạt được tốc độ kết nối như mạng dây, chỉ đơn giản có thể là do mất tín hiệu, mạng bị nghẽ và tốc độ kết nối giảm, chưa kể đến sự gia tăng các điểm phát Wifi được cấu hình sử dụng cùng một tần số vô tuyến, điều này chắc chắn sẽ khiến băng thông có sẵn bị giảm đáng kể.
Giải pháp đơn giản nhất để tăng tốc internet trên Mac là sử dụng mạng dây, và bạn sẽ nhận thấy một điều là tốc độ Internet tăng đáng kể.
2. Di chuyển Router Wifi
Nếu mục đích của bạn sử dụng Wifi chỉ đơn giản là tiện sử dụng và có thể kết nối trên các thiết bị iPhone, iPad, cần đảm bảo rằng bạn đã đặt router ở vị trí tốt nhất, không có vật cản. Di chuyển router đến vị trị mà bạn kết nối Wifi thường xuyên hoặc vị trí trung tâm nhà bạn, và đảm bảo ăng ten hướng về phía phù hợp để tăng tốc internet trên Mac .
Một điều nữa bạn cần lưu ý là các tín hiệu Wifi có thể bị cản trở đáng kể khi đi qua các bức tường dày, vì vậy tốt nhất là nên đặt router ở vị trí trong phòng của bạn hoặc bạn có thể di chuyển gần chỗ đặt router để tốc độ kết nối nhanh hơn.

Một mẹo khác là thay thế router của bạn (trong trường hợp nếu router đó đã quá cũ) bằng các bộ router mới nhất, chẳng hạn như router tương thích chuẩn Wifi 802.11n hỗ trợ tốc độ kết nối nhanh hơn và khoảng cách vật lý dài hơn.
Ngoài ra thử thay đổi kênh vô tuyến mà router đang phát, vì hầu hết người dùng sử dụng kênh mặc định (thường là kênh số 6) nên dễ gây ra lỗi xung đột.
3. Lựa chọn nhà cung cấp dịch vụ Internet nhanh nhất
Có vẻ như lời khuyên này là hơi thừa, nhưng rõ ràng nếu muốn trải nghiệm tốc độ kết nối Internet nhanh, chắc chắn một điều bạn sẽ phải lựa chọn các gói bảo hiểm phù hợp từ nhà cung cấp dịch vụ Internet của mình. Tùy thuộc vào nơi bạn sinh sống, lựa chọn các gói 20 Mbps, 50 Mbps, 100 Mbps hoặc cao hơn - tốc độ này đủ để bạn có thể tải 1 bộ phim chỉ trong vài phút.
Kiểm tra với nhà cung cấp dịch vụ Internet của bạn xem bạn đã đủ điều kiện để nâng cấp hoặc có thể thay đổi gói mạng hiện tại sang gói mạng có tốc độ nhanh hơn hay không. Nếu không thử chuyển qua sử dụng gói mạng của nhà cung cấp dịch vụ Internet khác nếu bên họ đang có các chương trình khuyến mại, giảm giá.

4. Kiểm tra cấu hình mạng Router và Mac của bạn
Router hoặc modem là những công cụ kết nối Mac của bạn với thế giới bên ngoài. Vì vậy nếu kết nối châm, thử kiểm tra cấu hình mạng Router và Mac xem có bất kỳ cấu hình nào thiết lập sai hay không.
Bạn có thể truy cập cấu hình mạng Router ngay trên Mac bằng cách nhập địa chỉ IP của router (chẳng hạn như 192.168.2.1, đây là địa chỉ mặc định) trên thanh địa chỉ trình duyệt và xem các tùy chọn hiển thị trên màn hình.
Bạn sẽ được yêu cầu nhập mật khẩu Admin trước khi thực hiện bất kỳ thay đổi cài đặt nào. Hầu hết router đều có file log ghi lại các hành động, nhật ký có thể cung cấp cho bạn đầu mối trong trường hợp nếu xảy ra bất kỳ sự cố kỹ thuật nào, và bạn có thể kiểm tra tốc độ kết nối với nhà cung cấp dịch vụ Internet (ISP) của mình.

Ngoài ra bạn cũng nên kiểm tra cấu hình mạng của Mac vì rất có thể một số cài đặt bị cấu hình sai hoặc đã bị thay đổi.
Thực hiện theo các bước dưới đây để kiểm tra cấu hình mạng trên Mac:
Bước 1: Truy cập System Preferences , chọn Network trên bảng Internet & Wireless. Bây giờ bạn có thể xem trạng thái cơ bản các kết nối mạng dây cũng như Wifi, chẳng hạn như Mac có đang kết nối với mạng dây hoặc Wifi hay không.
Bước 2: Click chọn nút Advanced ở góc dưới cùng bên phải cửa sổ Network để mở các tùy chọn nâng cao, hiển thị thêm cho bạn nhiều thông tin về các thiết lập mạng.
Bước 3: Kiểm tra từng tab ở góc trên cùng (như hình dưới đây), bao gồm các tab TCP/IP, DNS, WINS, 802.1X, Proxies và Hardware.

Phần Hardware thường được cấu hình tự động nên chọn cài đặt tối ưu cho mạng của bạn. Các giá trị mà bạn sẽ nhìn thấy bao gồm:
Speed: 100baseTX
Duplex: full-duplex, flow-control
MTU: Standard (1500)
Ví dụ nếu các thiết lập Duplex bị thay đổi, bạn có thể thay đổi các cài đặt này về cài đặt chuẩn. Chỉ nên thiết lập các giá trị là non-standard vì một lý do nào đó. Nếu không thì giữ nguyên các giá trị này.

5. Kích hoạt Wireless Security (tính năng bảo mật không dây)
Kích hoạt bảo mật kết nối Wifi hoặc thay đổi mật khẩu wifi mới để đảm bảo không có bất kỳ một ai khác có thể sử dụng kết nối Internet của bạn, nếu không đổi mật khẩu wifi mới, hàng xóm của bạn có thể câu trộm và sử dụng miễn phí Wifi, dẫn đến kết nối Internet bị chậm.
Thường thì các thiết lập bảo mật trong cấu hình router không dây bao gồm Open, Shared, WEP, WPA, and WPA2. Lựa chọn một trong số các tùy chọn đó chẳng hạn như WPA2-PSK cung cấp cho bạn mức độ bảo mật và thiết lập một mật khẩu phù hợp mà bất kỳ ai cũng không thể đoán ra. Ngoài ra bạn có thể tìm hiểu và tham khảo các tùy chọn bảo mật khác để lựa chọn bảo mật tốt nhất, hỗ trợ router và các thiết bị của bạn.
6. Giảm thời gian sao lưu Time Capsule
Time Machine có thể sao lưu dự phòng cho Time Capsule thông qua Wifi và theo mặc định là mỗi giờ một lần. Khi bạn sao lưu theo cách này, Time Machine sẽ sử dụng một lượng băng thông Wifi đáng kể, vì vậy băng thông Wifi sẽ không có sẵn để bạn sử dụng, kết nối và truy cập Internet.
Mặc dù vấn đề này không có gì là to tát, trừ khi các bản sao lưu rất lớn, tuy nhiên bạn cũng nên thay đổi tần số sao lưu Time Machine để tăng tốc Internet trên Mac cũng như khắc phục các sự cố liên quand đến mạng.
Để làm được điều này, bạn không nhất thiết phải mở Time Machine để tùy chỉnh các thiết lập. Chỉ cần mở Terminal từ thư mục Applications => Utilitiesn và nhập từng lệnh dưới đây, nhấn Enter. Lưu ý khoảng thời gian sao lưu trong lệnh này chỉ được tính bằng giây, vì vậy nếu thời gian sao lưu là 1 giờ (mặc định) thì giá trị khoảng thời gian trong lệnh tương đương là 3.600 giây:
defaults write /System/Library/LaunchDaemons/com.apple.backupd-auto
StartInterval -int
Ví dụ lệnh dưới đây thiết lập Time Machine sao lưu 2 giờ một lần:
defaults write /System/Library/LaunchDaemons/com.apple.backupd-auto
StartInterval -int <7200>
Nếu không muốn động tay động chân viết, thực thi các lệnh trên cửa sổ Terminal, bạn có thể sử dụng ứng dụng của bên thứ 3 có tên gọi là TimeMachineScheduler làm lựa chọn thay thế.
Tải TimeMachineScheduler về máy và cài đặt tại đây : Download TimeMachineScheduler

7. Đóng các ứng dụng và tab không cần thiết trên trình duyệt
Tốc độ Internet của bạn có thể bị chậm nếu bạn đang mở hàng chục tab trên trình duyệt của mình hoặc các ứng dụng yêu cầu kết nối Internet. Nếu đang mở nhiều ứng dụng và trang web, chẳng hạn như Safari, Mail, Skype, Reeder, Facebook, Twitter, … các ứng dụng và trang web này yêu cầu kết nối Internet để đồng bộ và cập nhật.
Thậm chí iCloud và một số ứng dụng khác có thể “ăn cắp” băng thông của bạn để đồng bộ. Vì vậy chỉ nên mở các ứng dụng khi nào mà bạn cảm thấy thực sự cần thiết.

8. Tối ưu hóa, dọn sạch và reset lại trình duyệt Safari
Hầu hết người dùng Mac đều lựa chọn sử dụng trình duyệt Safari, một phần là do Safari là một trong những trình duyệt tốt nhất và được cài đặt sẵn trên Mac. Tuy nhiên cũng giống như các trình duyệt khác, sau một thời gian sử dụng trình duyệt Safari sẽ chứa đầy cookie, lịch sử duyệt web, bookmark, … . Và đó là nguyên nhân khiến trình duyệt Safari chạy chậm dần. Dưới đây là một số cách tăng tốc trình duyệt Safari, giúp bạn trải nghiệm duyệt web nhanh hơn:
Bước 1: Trên menu Safari, mở Preferences, sau đó truy cập tab Privacy rồi click chọn nút Manage Website Data… =>Remove All.
Bước 2: Xóa lịch sử duyệt web: Menu Safari =>Clear History để dọn sạch dấu vết duyệt web cũng như để dọn sạch dữ liệu duyệt web trình duyệt.
Bước 3: Vô hiệu hóa tiện ích mở rộng Safari: Menu Safari =>Preferences=> tab Extensions, vô hiệu hóa từng tiện ích mở rộng một hoặc vô hiệu hóa tất cả.
Tắt tiện ích mở rộng Safari (Safari -> Preferences -> Tab mở rộng) hoặc là một hoặc tất cả
Bước 4: Xóa file com.apple.Safari.plist trong thư mục ~Library/Preferences. Khi xóa file này bạn sẽ bị mất một số tùy chọn như các file sẽ được tạo lại khi bạn mở trình duyệt trong những lần tiếp theo.

9. Chuyển qua sử dụng trình duyệt khác
Safari được xem là một trong những trình duyệt web nhanh nhất hiện nay vì trình duyệt này đã được tối ưu hóa trên Mac. Tuy nhiên người dùng Mac có thể lựa chọn và sử dụng các trình duyệt phổ biến khác như Firefox hay Chrome và thử trải nghiệm xem tốc độ duyệt web có nhanh hơn trình duyệt Safari hay không.


10. Tối ưu hóa tốc độ internet trên Mac bằng các ứng dụng của bên thứ 3
Một vài ứng dụng chuyên dụng của bên thứ 3 có thể tối ưu và tăng tốc kết nối Internet trên Mac. Thường thì các ứng dụng này có thể là các ứng dụng khả năng dọn sạch bộ nhớ cache dấu trang, lịch sử duyệt web của trình duyệt Safari. Ngoài ra các ứng dụng giải phóng không gian ổ cứng và bộ nhớ cũng có thể giúp tăng tốc Internet trên Mac của bạn.
Một trong những ứng dụng dọn dẹp hệ thống tốt nhất phải kể đến CleanMyMac 3 của MacPaw, ứng dụng hoạt động trên cả với El Capitan và macOS Sierra.
Tải CleanMyMac 3 về máy và cài đặt tại đây : Download CleanMyMac 3
https://thuthuat.taimienphi.vn/cach-tang-toc-internet-tren-mac-28753n.aspx
Trên đây Taimienphi.vn vừa cung cấp và hướng dẫn bạn 10 cách tăng tốc Internet trên Mac. Từ giờ nếu cảm thấy kết nối Internet chậm, bạn có thể áp dụng các cách trên để tăng tốc kết nối Internet. Chúc các bạn thành công!