Bằng cách tải video YouTube trên iPhone bằng phím tắt Siri và lưu lại để xem video trên ứng dụng đa phương tiện bất kỳ, thay vì tải xuống và xem ngoại tuyến trên YouTube.
Ngoài tải xuống video để xem ngoại tuyến trên YouTube, còn một cách khác là sử dụng phím tắt Siri để tải video Youtube và phát trên ứng dụng đa phương tiện bất kỳ. Cùng tham khảo tiếp bài viết dưới đây của Taimienphi.vn để tìm hiểu chi tiết các bước thực hiện.
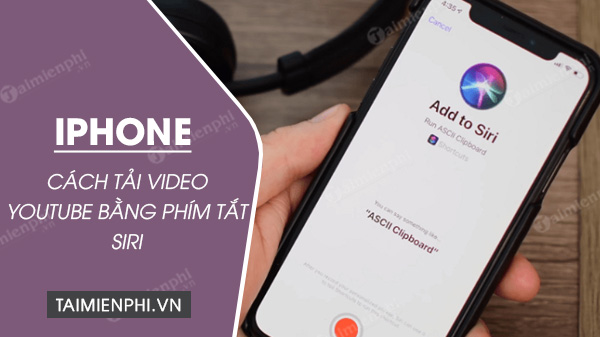
Tải video Youtube đơn giả trên iPhone
Cách tải video Youtube trên iPhone bằng phím tắt Siri
1. Thiết lập phím tắt, shortcut ứng dụng chạy SMD
SMD hay Social Media Downloader, là phím tắt, shortcut được phát triển bởi bên thứ 3. Tuy nhiên không giống như các phím tắt khác, chúng ta không thể thêm phím tắt SMD vào danh sách phím tắt trong ứng dụng My Shortcuts theo cách truyền thống.
Để thêm phím tắt SMD (Social Media Downloader) vào ứng dụng My Shortcuts, bạn thực hiện theo các bước dưới đây:
Bước 1: Truy cập ứng dụng Settings (cài đặt), tìm mục Shortcuts (phím tắt) trong danh sách ứng dụng hệ thống.
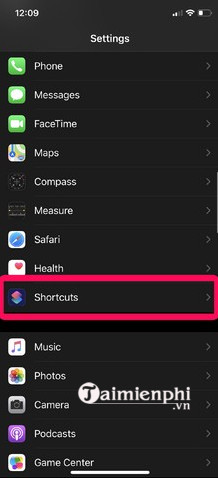
Bước 2: Trong mục cài đặt phím tắt, bạn tìm và kích hoạt tùy chọn có tên Allow Untrusted Shortcuts (cho phép phím tắt không tin cậy).

Bước 3: Nhấn chọn Allow (cho phép) khi được thông báo.

Bước 4: Nhập passcode nếu được yêu cầu.
Sau khi thiết lập xong ứng dụng Shortcuts để thêm các phím tắt, shortcut từ các nguồn khác, thực hiện tiếp theo các bước dưới đây để tải video YouTube trên iPhone bằng phím tắt Siri.
2. Tải video YouTube trên iPhone bằng SMD
Bước 1: Đầu tiên tải phím tắt Social Media Downloader (SMD) về máy và cài đặt.
Để tải Social Media Downloader (SMD), bạn truy cập tại đây.
=> Link tải Social Media Downloader cho iPhone

Bước 2: Sau khi thêm, phím tắt sẽ nằm trong mục My Shortcuts (phím tắt của tôi) trong ứng dụng Shortcuts (phím tắt).
Bước 3: Tiếp theo truy cập ứng dụng YouTube, tìm và mở video mà bạn muốn tải xuống.
Bước 4: Tìm và nhấn chọn nút Share (chia sẻ) trên video.

Bước 5: Trên cửa sổ ứng dụng hiển thị trên màn hình, tìm và nhấn chọn biểu tượng dấu 3 chấm để mở cửa sổ chia sẻ.

Bước 6: Tại đây tìm và nhấn chọn nút SMD 4.0.2. Thao tác này để bắt đầu tải xuống video của bạn.

Bước 7: Lúc này trên màn hình sẽ hiển thị các tùy chọn độ phân giải video, chọn độ phân giải bất kỳ mà bạn muốn.

Bước 8: Trong quá trình tải xuống video, phím tắt sẽ yêu cầu bạn cấp quyền để gửi một số dữ liệu cụ thể đến trang web. Nhấn chọn OK để tiếp tục.

Bước 9: Tiếp theo trên màn hình sẽ hiển thị các tùy chọn Save (lưu video) hoặc Open in (mở video trong ứng dụng của bên thứ 3. Nhấn chọn tùy chọn Save.

Bước 10: Sau khi quá trình tải xuống hoàn tất, video sẽ mở trong trình phát đa phương tiện hệ thống.
Bước 11: Trên cửa sổ trình phát đa phương tiện, tìm và nhấn chọn nút Share nằm góc trên cùng bên phải.

Bước 12: Thao tác trên để mở lại cửa sổ chia sẻ, tại đây bạn tìm và nhấn chọn nút Save Video (lưu video) để lưu video trên thiết bị của bạn.

Bước 13: Video mà bạn tải xuống sẽ nằm trong ứng dụng Photos (ảnh).

https://thuthuat.taimienphi.vn/cach-tai-video-youtube-tren-iphone-bang-phim-tat-siri-59449n.aspx
Trên đây Taimienphi.vn vừa hướng dẫn bạn cách tải video YouTube trên iPhone bằng phím tắt Siri. Ngoài ra nếu bạn muốn tải video YouTube về máy tính nhưng chưa biết cách làm, tham khảo thêm bài viết Cách tải video Youtube trên điện thoại Android, iPhone hay nhất hoặc cách tải video Youtube 4K với độ phân giải cực cao trên Taimienphi.vn để tìm hiểu thêm nhé.