Bạn đang phải đối mặt với lỗi xung đột IP trong quá trình kết nối với mạng không dây (hoặc mạng có dây). Trong bài viết dưới đây, Taimienphi.vn sẽ hướng dẫn bạn cách sửa lỗi xung đột IP trên máy tính để tiếp tục sử dụng Internet khi bị trùng IP, xung đột IP.
Khi kết nối máy tính, điện thoại thông minh hoặc bất kỳ một thiết bị nào với mạng LAN, tất cả các thiết bị sẽ có 1 địa chỉ IP duy nhất.
Mục đích chính của việc này là cung cấp cho các thiết bị một địa chỉ IP khi tham gia vào mạng nhằm giúp cho các thiết bị có thể chuyển thông tin cho nhau một cách chính xác, không bị thất lạc.
Địa chỉ IP này thường được sử dụng để phân biệt từng thiết bị trên cùng một mạng cũng như để các thiết bị giao tiếp với nhau. Bạn cũng có thể gọi là địa chỉ IP nội bộ (IP là viết tắt của Internet Protocol).
Cho một ví dụ, khi bạn kết nối máy tính, laptop và điện thoại thông minh trên cùng một kết nối mạng không dây, sau đó mỗi thiết bị sẽ có một địa chỉ IP của riêng mình, và đó là địa chỉ IP duy nhất.
Tuy nhiên trong một số trường hợp, địa chỉ IP bị cấu hình sai hoặc do sự cố nào đó. Và lỗi xung đột IP sẽ xuất hiện. Nếu đang sử dụng máy tính Windows, trên màn hình sẽ hiển thị thông báo này để bạn biết lỗi đang xảy ra.
Cách sửa lỗi xung đột IP trên máy tính
Có thể hiểu đơn giản lỗi xung đột iP trên máy tính là có 2 thiết bị đang sử dụng cùng 1 địa chỉ IP trên cùng mạng nội bộ. Như đã đề cập ở trên, mỗi thiết bị phải có một địa chỉ IP duy nhất để hoạt động bình thường.
Nếu không thiết bị sẽ không thể liên lạc với các thiết bị khác, cũng như không thể truy cập Internet và nó sẽ được coi là thiết bị không kết nối.
Dưới đây là 1 số giải phảp sửa lỗi xung đột IP trên máy tính:
Cách 1: Khởi động lại Modem hoặc Wireless Router
Trong nhiều trường hợp, việc khởi động đơn giản có thể giúp bạn sửa được lỗi xung đột địa chỉ IP trên máy tính. Có 2 sự lựa chọn cho bạn: khởi động lại modem hoặc khởi động lại Wireless Router:
- Đăng nhập trang administrator management (thường là 192.168.0.1, 192.168.1.1, hoặc 192.168.11.1) sau đó truy cập Management => Reboot.
- Tắt nguồn router (sử dụng nút Nguồn hoặc rút dây cắm nguồn Router) và chờ khoảng vài giây, sau đó bật lại.
Sau khi khởi động xong modem và wireless router, thử kết nối máy tính của bạn với mạng và kiểm tra xem lỗi còn hay không. Nếu sử dụng modem wifi TP link, bạn tham khảo cách reset modem wifi TP link để thực hiện nhé.
Cách 2: Reset lại IP Configuration thông qua Command Prompt
Nếu sau khi khởi động lại modem hoặc router và lỗi vẫn còn xuất hiện, có thể lỗi đó của máy tính. Vì vậy thử buộc máy tính Windows của bạn yêu cầu DHCP server (modem/router) một địa chỉ IP mới. Để làm được điều này bạn có thể reset lại toàn bộ cấu hình IP cũng như release (giải phóng)và renew địa chỉ IP.
Đầu tiên nhấn tổ hợp phím Windows + X, sau đó nhấn tiếp phím A và chọn Yes để mở Command Prompt dưới quyền Admin.
Nhập từng câu lệnh dưới đây vào cửa sổ Command Prompt:
netsh int ip reset c:\reset-log.txt
ipconfig /release
ipconfig /renew
Sau khi các lệnh thực thi xong, khởi động lại máy tính của bạn và kiểm tra xem lỗi còn xuất hiện hay không.
Cách 3: Thiết lập đặt địa chỉ IP tĩnh thủ công cho máy tính Windows
Nếu đã thử 2 cách trên mà vẫn không sửa được lỗi xung đột địa chỉ IP, bạn có thể thử áp dụng cách là đặt địa chỉ IP tĩnh thủ công trên máy tính Windows của mình.
Để làm được điều này, bạn tìm và kích chuột phải vào biểu tượng mạng nằm ở góc dưới cùng bên phải thanh Taskbar, sau đó chọn Open Network and Sharing Center.
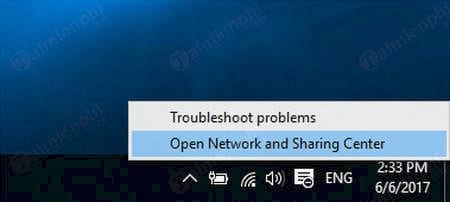
Trên màn hình xuất hiện cửa sổ Network and Sharing Center, tại đây chọn kết nối mạng mà bạn đang sử dụng (và cũng là kết nối mạng bị lỗi).
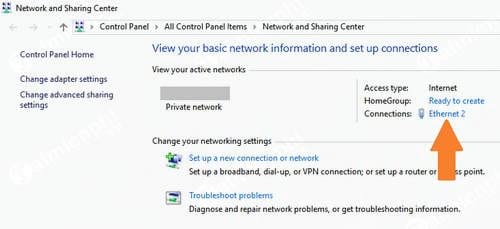
Kích chuột phải vào đó và chọn Properties.

Kích đúp chuột vào tùy chọn có tên Internet Protocol Version 4 (TCP/IPv4).

Trên cửa sổ tiếp theo, cấu hình địa chỉ IP tĩnh theo chi tiết của modem hoặc router:
- IP address: Đây là địa chỉ IP tĩnh của máy tính mà bạn muốn gán. Chẳng hạn như: 192.168.1.111.
- Subnet mask: Subnet mask thường là 255.255.255.0.
- Default gateway: Đây là địa chỉ của router, thường là 192.168.1.1.
Lưu ý: Nếu địa chỉ IP modem/router của bạn là khác, chẳng hạn như 192.168.11.1, có nhiều cách giúp bạn kiểm tra địa chỉ IP trên máy tính, khi đó địa chỉ IP tĩnh của bạn phải thiết lập theo form của nó, chẳng hạn như 192.168.11.111. Nếu không kiểm tra địa chỉ IP chính xác, và nhập sai form, máy tính Windows của bạn sẽ không thể kết nối được với mạng.
Prefered DNS server: 8.8.8.8
Alternative DNS server: 8.8.4.4
Ngoài ra bạn cũng có thể sử dụng ứng dụng DNS server của bên thứ 3 như Google Public DNS Server, OpenDNS, Norton ConnectSafe, ....
Sau khi điền đầy đủ các thông tin cần thiết, click chọn OK và khởi động lại máy tính của bạn.
https://thuthuat.taimienphi.vn/cach-sua-loi-xung-dot-ip-tren-may-tinh-24649n.aspx
Hy vọng một số cách trên đây có thể giúp bạn khắc phục được lỗi xung đột địa chỉ IP trên máy tính Windows của mình. Nếu có bất kỳ câu hỏi, thắc mắc nào bạn có thể để lại comment trong phần dưới đây.