Laptop của bạn đang chạy Windows 10 và bạn đang gặp phải vấn đề cắm sạc thì màn hình sáng, rút sạc thì màn hình tối đi? Bài viết sau đây sẽ chia sẻ cho các bạn cách giải quyết dễ thực hiện để khắc phục sự cố này.
Nhiều laptop hiện đại chạy Windows 10 bao gồm các tính năng Power nhất định để điều chỉnh độ sáng màn hình. Mặc dù người dùng có nhiều tùy chọn để tùy chỉnh Power Options, nhưng nhiều người vẫn gặp phải vấn đề như màn hình laptop bị mờ đi khi rút sạc. Họ phàn nàn rằng khi cắm sạc, màn hình trở nên sáng hơn, và sau khi rút sạc, màn hình tự động tối đi.

Sửa lỗi màn hình laptop bị mờ khi rút sạc
Các phiên bản trước của hệ điều hành cũng gặp vấn đề này, nhưng người dùng cảm thấy mệt mỏi khi nó vẫn tiếp tục xuất hiện trên Windows 10. Vì vậy, bài viết này sẽ cung cấp cho bạn một số cách giải quyết hiệu quả cho sự cố này.
Khắc phục sự cố màn hình laptop tối đi khi rút sạc
1. Định cấu hình cài đặt Intel Graphics
Tính năng Power trong cài đặt Intel Graphics là một trong những nguyên nhân gây ra sự cố màn hình laptop bị mờ đi khi rút sạc trên Windows 10. Các chuyên gia đề nghị tắt tùy chọn Display Power Saving Technology để giải quyết vấn đề này. Bạn thực hiện như sau:
- Đầu tiên, bạn click chuột phải vào vị trí trống trên desktop. Từ trình đơn ngữ cảnh màn hình, bạn chọn Intel Graphics Settings.
- Giao diện Intel UHD Graphics Control Panel sẽ xuất hiện, bạn đi tới danh mục Power.
- Chọn On Battery ở bảng bên trái. Hãy đảm bảo rằng Power Plan được thiết lập ở chế độ Balanced Mode hoặc Maximum Performance.
- Chọn Disable bên dưới tùy chọn mang tên Display Power Saving Technology.
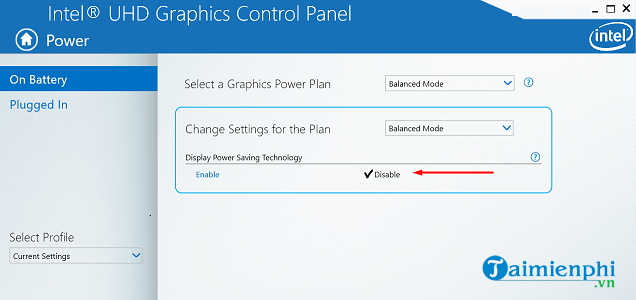
- Click vào nút Apply để áp dụng thay đổi và từ đó hiện tượng thay đổi độ sáng sẽ không tự động xảy ra theo trạng thái nguồn nữa.
2. Cập nhật driver màn hình
Đôi lúc, sự cố phiền nhiễu này có thể được giải quyết bằng cách cập nhật driver màn hình. Đối với nhiều máy tính, vấn đề không liên quan gì đến cài đặt nguồn, mà do driver màn hình giở trò. Do đó, hãy thử cập nhật driver màn hình và xem liệu lỗi màn hình laptop bị mờ khi rút sạc có được giải quyết hay không.
- Mở hộp thoại Run bằng cách nhấn phím Windows > R.
- Nhập lệnh devmgmt.msc và click OK. Sau khi truy cập vào Device Mangaer, bạn mở rộng mục Display adapters.
- Click chuột phải vào từng thiết bị được liệt kê và chọn Update driver.

- Wizard sẽ đưa ra 2 lựa chọn, bạn chọn Search automatically for drivers. Sau khi quá trình cập nhật và cài đặt hoàn thành, bạn khởi động lại máy tính.
3. Chạy trình khắc phục sự cố
Windows cung cấp một loạt công cụ khắc phục sự cố giúp chẩn đoán và giải quyết những vấn đề liên quan khá nhanh chóng. Do đó, để tiết kiệm năng lượng hơn và kéo dài tuổi thọ pin của thiết bị, bạn cần chạy trình khắc phục sự cố Power tích hợp sẵn. Công cụ sẽ quét, chẩn đoán và sau đó cố gắng sửa lỗi.
- Ấn phím Windows + I để mở Windows Settings.
- Click Update & security.
- Chọn mục Troubleshoot ở bảng bên trái. Chuyển sang bảng bên phải và xác định vị trí của tùy chọn Power. Sau đó, nhấp chuột vào nút Run the troubleshooter.

- Quá trình quét sẽ bắt đầu và bạn tiến hành theo hướng dẫn trên màn hình để hoàn tất quy trình.
https://thuthuat.taimienphi.vn/cach-sua-loi-man-hinh-laptop-bi-mo-khi-rut-sac-57563n.aspx
Trên đây là 3 cách sửa lỗi màn hình laptop bị mờ khi rút sạc đơn giản và dễ thực hiện. Hãy thử tất cả các phương pháp được chia sẻ và xem liệu vấn đề màn hình laptop tối đi khi rút sạc máy tính mà bạn đang gặp phải có được giải quyết hay không nhé. Ngoài ra, các bạn tham khảo thêm cách sửa lỗi màn hình laptop bị nhiễu tại đây để biết cách khắc phục nếu đang gặp phải nhé.