Cài đặt và sử dụng Aegisub giúp người dùng tạo phụ đề cho phim hoàn toàn miễn phí. Hơn nữa, đây còn là công cụ quản lý phụ đề tự động, cho phép bạn lên kế hoạch công việc và tiến hành các thao tác tự động mà không cần phải can thiệp vào.
Phần mềm Aegisub hỗ trợ tạo phụ đề cho video và phim được sử dụng rộng rãi nhất, đây là một phần mềm tiện lợi, mạnh mẽ mà cách sử dụng Aegisub cũng rất dễ dàng với đầy đủ các công cụ hỗ trợ tạo ra các phụ đề độc đáo theo ý muốn của bạn. Tuy nhiên sử dụng Aegisub sẽ tốn không ít thời gian nếu bạn muốn tạo ra các hiệu ứng riêng biệt, độc đáo, thú vị cho các dòng phụ đề của mình.

Tính năng chính của Aegisub là tạo phụ đề cho video, clip nên bài viết này chúng ta sẽ tìm hiểu về cách tạo, thêm phụ đề, chỉnh sửa text,... cho các video.
Cách sử dụng Aegisub trên máy tính
Tham khảo cách cài Aegisub tại đây nếu bạn chưa cài đặt phần mềm này thành công nhé.
- Xem thêm: Cách cài đặt Aegisub
Bước 1: Các bạn khởi động phần mềm Aegisub lên sau khi đã cài đặt Aegisub thành công. Trên thanh công cụ, chọn Video =>Open Video để mở Video muốn tạo phụ đề
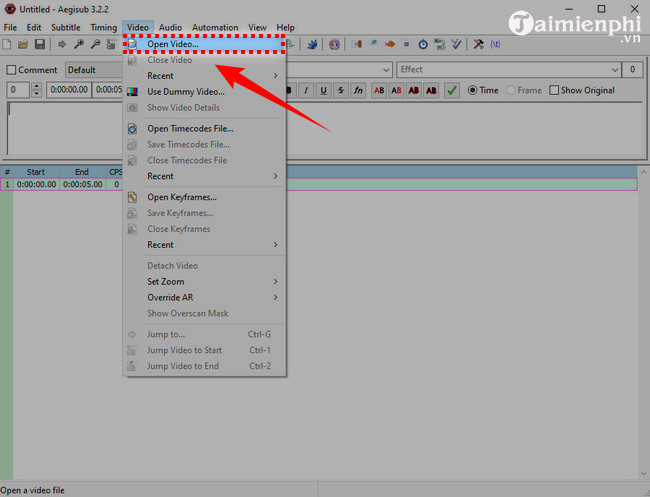
Bước 2: Giao diện sau khi mở Video
- Khu vực 1: Là thanh menu chính hỗ trợ chỉnh sửa phụ đề, thêm hiệu ứng, phóng to/thu nhỏ video,...
- Khu vực 2: Là thanh công cụ hỗ trợ xác định vị trí xuất hiện của phụ đề trong video
- Khu vực 3: Nơi chạy video
- Khu vực 4: Nơi chạy chi tiết phần Audio của video
- Khu vực 5: Nơi thêm text phụ đề, sửa font text phụ đề, căn thời gian xuất hiện phụ đề
- Khu vực 6: Nơi hiển thị tất các các phụ đề đã được thêm vào.

Bước 3: Nếu file Audio của video là file riêng biệt thì các bạn sẽ cần thêm Audio bằng cách chọn Audio =>Open Audio File

Bạn có thể chọn biểu tượng Spectrum Analyzer Mode để chuyển thanh hiển thị âm thanh để tiện chỉnh sửa hơn.

Bước 4: Làm thời gian hiển thị cho mỗi dòng phụ đề. Nó bao gồm thời điểm bắt đầu và kết thúc. Bạn để ý đến 2 mục:
- Set start of selected subtitles to current video frame: Thời gian bắt đầu cho sub.
- Set end of selected subtitles to current video frame: Mốc kết thúc cho câu sub

Ở phần âm thanh, bạn sẽ thấy 2 cột xanh và đỏ, cột đỏ làm mốc bắt đầu và cột xanh để kết thúc.
Bạn cũng có thể chỉnh lại mốc giờ ở 2 khung thời gian. Ô bên trái là thời gian bắt đầu, ô bên phải là thời gan kết thúc. Lưu ý: chúng chỉ chỉnh sửa được khi bạn tạo thời gian cho câu sub rồi.

Bước 5: Phần nhập nội dung, bạn có thể nhập đầy đủ các chữ, số, ký tự để nội dung sub phong phú và thú vị hơn, tạo nội dung xong hãy nhấn phím Enter để thực hiện câu sub mới.

Bước 6: Để kiểm tra lại câu sub có khớp với đoạn âm thanh mình đã chèn hay không bạn click vào nút Play current line.

Bước 7: Nếu sub quá dài, bạn có thể xuống dòng bằng cách ghi thêm ký tự \N để hợp mắt người xem, tránh việc phụ đề bị lộn xộng.

Bước 8: Tuy chỉnh sub.
Bạn click phải chuột vào dòng nội dung câu sub bạn sẽ thấy các tùy chọn như: chèn thêm một ô trước/sau câu sub, nhân đôi câu sub lên. Nếu muốn xóa câu sub bàn chỉ cần chọn Delete Lines hoặc chọn dùng nội dung và bấm phím tắt Ctrl+Delete.

Bước 9: Tùy chỉnh vị trí xuất hiện phụ đề trên video, bao gồm các tính năng như:
- Chỉnh cơ bản, đưa chuột lên 1 vị trí bất kỳ trên video và click đúp để đặt phụ đề
- Kéo thả phụ đề tới nơi muốn đặt
- Cuộn phụ đề theo trục Z
- Cuộn phụ đề theo trục X, Y
- Chỉnh tỉ lệ phụ đề theo trục X, Y
- Xén phụ đề theo hình chữ nhật
- Xén phụ đề theo một khu vực riêng

Bước 10: Sau khi hoàn thành việc thêm sub, bạn có thể chọn lưu lại bằng cách vào menu File chọn Save Subtitles as.

Tiếp đó ghi tên file ở File name, ở phần Save as type thì để nguyên .ass sau đó click Save.

https://thuthuat.taimienphi.vn/cach-su-dung-aegisub-29539n.aspx
Trên đây là hướng dẫn cách sử dụng Aegisub để tạo phụ đề cho video, clip. Hy vọng rằng qua bài viết các bạn sẽ biết cách tạo phụ đề phim hay video, clip, hơn thế nữa là video karaoke bằng Aegisub cho riêng mình. Chúc các bạn thành công.
- Xem thêm: Cách tạo phụ đề phim bằng Aegisub