Theo bạn thì cách kiểm tra dung lượng file trên ổ máy tính như thế nào là hiệu quả nhất, đừng nói với Taimienphi.vn đó là cách mặc định của Windows bởi bao lâu nay cải tiến nó vẫn rất chậm và có đầy thiếu sót, đặc biệt khi bạn so sánh với công cụ dưới đây.
Để có thể kiểm tra dung lượng file trên ổ máy tính, check tất cả mọi thứ trong ổ C, D, E hay bất cứ ổ cứng nào trên máy tính chúng ta cần một phần mềm tìm kiếm file trên máy tính chuyên nghiệp. Với Everything thì mọi thứ đều có thể được tìm kiếm file trên máy tính một cách khá chi tiết. Sử dụng Everything để kiểm tra dung lượng file trên ổ máy tính bạn sẽ thấy việc tìm kiếm "cực nhanh, cực nguy hiểm" là như thế nào.

Cách kiểm tra dung lượng file trên ổ máy tính
Bước 1: Trước khi kiểm tra dung lượng file trên ổ máy tính chúng ta cần phải cài Everything về máy tính và cài đặt, download Everything tại đây.
Bước 2: Giao diện của Everything về cơ bản là như thế này, chúng ta chỉ cần gõ từ cần tìm kiếm là có thể kiểm tra dung lượng file trên ổ máy tính.
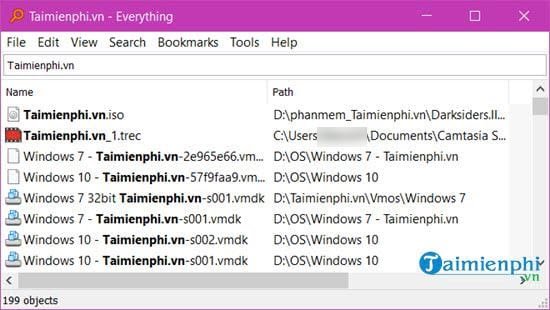
Bước 3: Một điều bạn cần lưu ý trước khi kiểm tra dung lượng file trên ổ máy tính, hãy kích hoạt chế độ Filters lên để dễ sử dụng hơn trong mục View >Filters.

Bước 4: Giao diện đầy đủ của Everything đã hiển thị, giờ chúng ta sẽ tìm hiểu về phần các bộ lọc trong Everything.

Bước 5: Trong mục Filter Everything bao gồm rất nhiều các phần các nhau bao gồm Everthing, Audio, Compressed, Document, Executable, Folder, Picture hay video.

- Everything: Tìm kiếm, mọi file có trong máy tính của bạn.
- Audio: Tìm kiếm các file âm thanh, file nhạc và các bài hát của bạn.
- Compressed: Tìm kiếm toàn bộ File trong mục Compressed trên máy tính.
- Document: Tìm kiếm toàn bộ File trong mục Document trên máy tính.
- Executable: Tìm kiếm các file chạy, các file công cụ con của Windows.
- Folder: Cho phép người dùng tìm kiếm toàn bộ các Folder trên toàn bộ máy tính.
- Picture: Cho phép search toàn bộ ảnh trong máy tính của bạn, tất cả các mục bao gồm cả bên trong hệ thống.
- Video: Tìm kiếm các file video, các clip trong máy tính.
Bước 6: Chẳng hạn như bạn lựa chọn Audio kèm theo từ khóa bất kỳ, toàn bộ các file có tên tương đồng sẽ hiển thị.

Còn với các phần Compressed, Document sẽ hiển thị ra toàn bộ các file thỏa mãn điều kiện có trong phần Compressed hay Document trên máy tính.

Executable thì tập trung vào hiển thị các file chạy phần mềm, chạy công cụ của cả hệ thống lẫn các phần mềm bên ngoài.

Nếu lựa chọn video bạn cũng nên cẩn thận hơn và phải đi kèm với từ khóa bởi sẽ có rất nhiều vấn đề xảy ra. Qua cách làm này người viết cũng thấy là mình không có "video lạ" nào trong máy tính cả.

Bước 7: Đó là cách thức hoạt động của Everything, còn kiểm tra dung lượng file trên ổ máy tính thì phải làm thế nào. Đơn giản lắm bạn chỉ cần gõ tên ổ + Filter theo ý của bạn.
- Ví dụ: Như ở đây chúng tôi muốn tìm ổ C, mọi thứ trong đó thì sẽ nhập tìm kiếm C:\. Ngay lập tức kết quả sẽ được hiển thị ra.

Bước 8: Để biết được dung lượng file bạn cần phải click vào phần Size, toàn bộ dung lượng file sẽ được hiển thị ngay lập tức.

Bước 9: Tương tự như vậy áp dụng với ổ D hay các ổ còn lại chúng ta sẽ có các kết quả tương tự.

https://thuthuat.taimienphi.vn/cach-kiem-tra-dung-luong-tat-ca-cac-file-tren-o-c-d-e-cua-may-tinh-43580n.aspx
Không chỉ tìm kiếm file bằng Everything mà với Everything người dùng có thể kiểm tra dung lượng file trên ổ máy tính, bất cứ file, dung lượng file nào mà bạn muốn với tốc độ cực nhanh. Taimienphi.vn khuyên người dùng nền tìm kiếm file bằng Everything sẽ tiết kiệm rất nhiều thời gian, đây là phần mềm không thể thiếu trên máy tính của bạn.